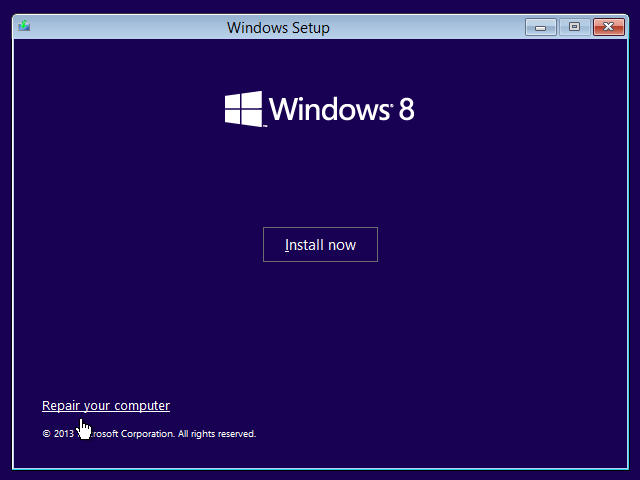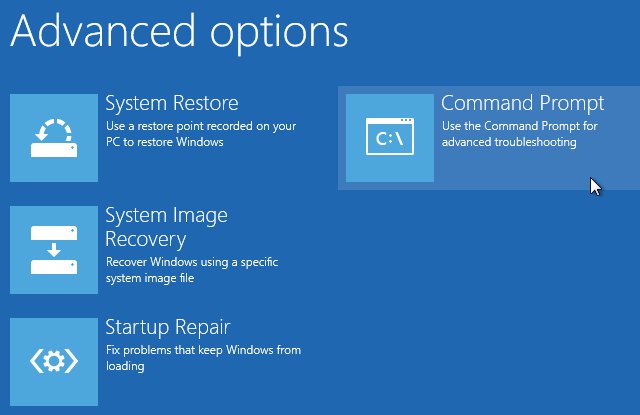Of the many digital voice assistants available today, the two best-known Siri alternatives are Google Assistant and Cortana. Both Google and Microsoft are battling Apple for the top spot when it comes to helping people get work done.
But which assistant is really better?
We’ve previously covered how to use Google Assistant and how to use Cortana, but we haven’t yet compared the two against each other. So now it’s time to put Cortana (both the mobile and PC versions) head-to-head against Google Assistant.
The Main Screen and Interface
What you first see when you open an assistant app is probably the most important. This is what you’re going to see all the time when you use the assistant.
Starting with Google Assistant, this is what you’ll see every time you open the app on your phone:

It’s just a communication interface. In Google’s typical minimalist style, there are really no bells and whistles.
The Cortana app for mobile is a different story. You’ll see quick-click buttons to set a new reminder or event, a quick glimpse at today’s weather, and even recent news stories.

On the user interface (UI) side, Microsoft definitely stepped up its game and provided an app that’s immediately useful the moment you open it. And when you add events or alarms, you’ll see those listed right away as well.
However, Cortana on the PC is a little less exciting.

Without a doubt, the main window of the Cortana app on mobile wins this contest.
But does Microsoft carry through in other areas of its personal assistant?
Asking for Information
I use Google Assistant to ask for information quite frequently. When describing how to use Google Assistant to automate your life, I mentioned how my family has used Google Assistant to settle debates on topics like why cats land on their feet.

The top results from Google is a Wikipedia entry about a cat’s “righting” instinct and the science behind how its body allows it to do this.
When I tried this with the Cortana app, the resulting information somewhat contradicted the information received from Google Assistant. Cortana drew its information from petplace.com and stated that cats don’t always land on their feet.

It’s an interesting article, and the information is probably true. However, it’s not very helpful.
The question “why do cats land on their feet?” isn’t about whether cats always land on their feet. It’s about how do they manage to do so when they land on their feet.
Cortana’s desktop results were identical.

Google Assistant’s answer seemed much more accurate and useful, while the Cortana one felt plucked randomly from the sea of information on the internet.
Checking the Weather
I’ve used Google Assistant for checking the weather more than anything else.
All you have to do is say, “Okay Google, tell me the weather.” It not only shows you the forecast on-screen, but will describe it to you out loud. This is useful when you’re driving.

This is an area where I was sure Google Assistant would blow Cortana out of the water. But it actually didn’t.
If you ask the Cortana app for the weather forecast, it will display it in what I find a much more aesthetically pleasing way than Google Assistant.
It will also read the weather forecast to you in a professional voice.

Desktop Cortana wasn’t quite as exciting for this, however. It pulled weather results from the web and displayed them in a panel on the right.

The Cortana app did a better job not only pulling an accurate forecast, but displaying it in a much more pleasing format.
Playing Music
Playing music using Google Assistant is super easy. Once you’ve integrated it with Spotify, Google Play Music, or your favorite streaming service, launching music is just a quick voice command away.
Setting this up in Google Assistant only takes a moment. In Settings, you’ll find it under Music in the Services header.
Then just say “Okay Google, play [artist] on [service],” and it’s done. You don’t have to say the name of the service once you’ve set it as default.

Google Assistant will launch the app, find the artist you wanted, and will play the music. You don’t have to touch the screen at all.
This is an area where Cortana starts falling apart. Anything that requires integration with other services or devices is still a major weak spot with Cortana. The Cortana app doesn’t have such an integration, so when you ask it to play an artist it’ll just look up information on the web.

Cortana on desktop is a slightly different story. Out of the box, it’ll also search the web with whatever you’re requested.
However, it’s possible to integrate your music accounts with Cortana on desktop by typing in Cortana Notebook, and going to Connections, then Music.

Only three music services are available currently, but thankfully Spotify is one of them. Once you enable this, when you ask Cortana to play an artist using Spotify, it’ll launch the desktop Spotify app and play it.
Play Video on TV
As mentioned, integration with everything around you is one of the most powerful aspects of Google Assistant.
If you go into Settings > Home Control, the Devices section is where you’ll find smart home gadgets and any Google Home or Chromecast devices for entertainment.

Once you’ve connected your account for those devices, playing anything on your TV is as easy as asking. Google Assistant really makes a voice-controlled home simple. And you can do it using only your phone, without any hub or control module.
The Cortana mobile app, on the other hand, has no such integration. Anything you ask for will turn into another web search.

With that said, the Cortana mobile app is at least well integrated with YouTube and it’ll launch anything on the service if you ask it to.

You’ll get similar web results from Cortana on desktop if you ask it to watch anything.
Supposedly if you use the Netflix Windows 10 app on your PC you can search for movies using Cortana. I attempted this, but any attempt to search or use Netflix from Cortana resulted in another web search.
From my testing, it’s the integration factor where Cortana—both mobile and PC—falls short.
Whether it’s integration with online services, accounts, or devices in your home, Microsoft has a long way to go before Cortana can even come close to competing with what Google has accomplished.
Setting Reminders
One area where Google Assistant and Cortana are similar is how they manage reminders.
With Google Assistant, when you ask it to add a reminder for something specific at a certain time, it’ll store the reminder internally. Then when the time comes, it’ll remind you with a notification.

The reminder isn’t stored in your Google Calendar or anywhere else. It’s simply “remembered” by Google Assistant, and you can ask to see a list of all your current reminders anytime.
You can also say something like “Okay Google, add an event to my calendar at 7pm today to meet with Sam.” That will add an event to your Google Calendar, which basically accomplishes the same task as setting a reminder.
On the Cortana mobile app, asking it to remind you to do something at a certain time behaves exactly the same way as Google Assistant.

The Cortana app stores your reminder in its own reminder area, which you can see anytime. One bonus of the Cortana app is that it also shows you your reminders on that awesome main screen mentioned earlier.
Reminders are also something Cortana’s desktop version does very well.

Cortana’s Reminder Strengths
It actually appears based on the menu system in the Cortana app that Cortana is really made for time management and to-do lists, but not so much for other tasks.
For example, when you tap the Menu icon of the Cortana mobile app, you’ll see the following menu choices:
- My Day: This is the main screen discussed above that shows a mix of inormation like reminders, weather, and news.
- Lists: Shows all the reminders and other to-do items you’ve asked Cortana to remember.
- Meeting: Displays any events that you’ve asked Cortana to schedule for you.
- Create an Alarm: Quick access to set a new alarm on your phone.
Other menu items include weather, news, and movie listings. But it’s clear the heart of Cortana’s offerings centers around time management and getting work done.
Calculate Tips
One other common use for Google Assistant is quickly calculating a tip when in a restaurant. It provides you the answer to any calculation in seconds.

The same is true with Cortana. It calculated the answer at least as fast as Google Assistant did.

Cortana desktop did what it usually does: returned a Bing search result with the answer.
It’s not the most exciting UI in the world, but it does the trick.

Setting an Alarm
Alarms are another area where Google Assistant and Cortana are similarly matched.
They both answer to the request in the same way. They set the alarm time you request on your phone’s clock or whatever your default alarm app is.

I noticed that Google Assistant’s replies are often curt, if that matters to you.
Cortana seems to toss in phrases like “Sure thing” before confirming.

For this task, Cortana’s desktop app actually performs the request inside the window and not with a Bing web search.

One part I do love about Cortana on desktop is the color scheme. There’s something easy on the eyes about a black background and light text.
Printing to Your Printer
One area where Google Assistant blows most other assistants out of the water is cloud printing.
Before you give it a try, you’ll need to check Google’s list of Cloud Print compatible printers to ensure yours will work. Once you have that set up, you can start telling Google Assistant to print whatever you like.

The best that Cortana’s mobile app can do with this task is pull pages off the web. You can email yourself what it finds to print from your computer.

At first glance you might think Cortana on desktop can’t print either, based on its basic web results.
But there’s actually a secret HP Printer Cortana skill you can enable.
You just need to follow HP’s convoluted process to set it up the first time. But if you’re determined to get Cortana to print on voice command, it’s possible.
Controlling Smart Home Devices
The assistant that can communicate with and control as many smart home devices as possible will win the race to the voice-controlled smart home.
In Google Assistant, if you go to Settings > Home Control, under the Devices menu you’ll see a plus icon to add a new smart home device connection.

When you click that button, you’ll see an enormous list of device brands that Google Assistant can communicate with.

This is especially valuable if you dabble in many smart home brands and want a way to control them all. I’ve yet to find a device that Google Assistant can’t communicate with.
The Cortana mobile app, on the other hand, is a great disappointment in this area. If you go into its menu and tap Devices, you’ll have the ability to add only two.
Both are Microsoft products: the Harman Kardon smart speaker, and the GLAS smart thermostat. No other devices are available.

Just for the fun of it, I decided to tell Cortana mobile to turn on my lights anyway. The answer was short and to the point.

The good news is that Cortana desktop is better. If you go into Cortana Notebook, click on Manage Skills and then Connected Home, you’ll see a list of smart home apps you can control from Cortana’s desktop app.
There are currently only eleven. This isn’t even comparable to Google Assistant’s long list, but it’s a good start. Some well-known brands you can control with Cortana skills include Nest, SmartThings, Insteon, and Hue.

In the smart home category, there really isn’t any comparison between Cortana and Google Assistant. Google Assistant wins hands-down. But it’s good to see that Microsoft is at least making an effort to integrate with branded products outside of its own company.
Google Assistant vs. Cortana: The Winner Is…
The way the technology is headed, it seems clear that AI mobile assistants will only become more popular in the future. The company that gets the technology ahead first is sure to capitalize on a large user base that wants a powerful, yet simple-to-use, digital assistant.
So far, Google Assistant is much further ahead than Microsoft’s Cortana.
If you’re interested in seeing some other digital assistant comparisons, make sure to see our comparison between Google Assistant and Siri. If you prefer using a real virtual assistant instead, we tested and reviewed real-life virtual assistants.