
When you set up your Mac for the first time, Apple automatically assigned a name to it. The names all follow an established pattern, and yours is probably called something like “John’s MacBook Pro” or “Mary’s MacBook Air.”
Although you might not realize, it’s possible to change that name to anything you want. It’s easy to do, but the necessary system setting isn’t so easy to find. Let’s take a closer look at where it is and how to change it.
Why Your Mac’s Name Matters
Your computer’s name is most commonly used for networking and sharing. For example, if you have shared a file with other users over your local network, they will see your computer’s name on their own machines.
Similarly, if you want to send files or cast video to your computer using AirPlay (or one of the many Airplay alternatives), you’ll need to know your Mac’s name to send the data to the correct machine.
Therefore, you need your Mac to be quickly and easily identifiable. If two or more machines on your network have a similar name, perhaps it would make more sense to rename them as “Office Desktop,” “Lounge Laptop,” and “Shirley’s Workstation” instead.
How to Change a Mac’s Name
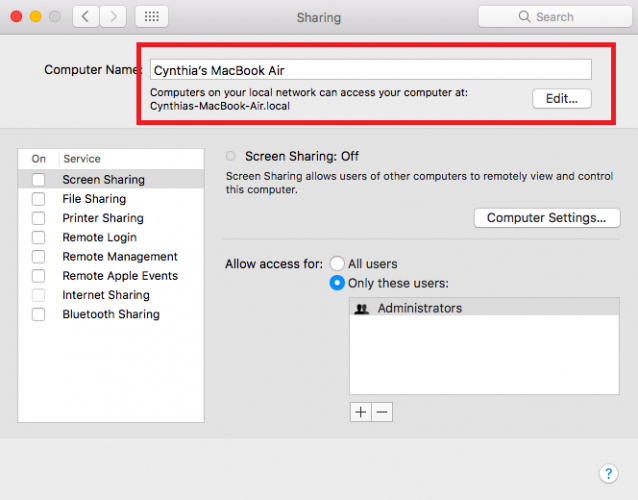
To change a Mac’s name, follow the simple step-by-step instructions below.
- Click on the Apple icon on the left-hand side of the Menu Bar.
- On the menu that pops up, select System Preferences.
- Locate the Sharing icon and click on it.
- At the top of the window, delete your Mac’s current name.
- Enter your desired new name.
- Close the Sharing window.
Remember, changing your Mac’s name will also change its local network address. Therefore, any external apps and devices that use the address will no longer work. You will need to take the time to point them all at the new address.
To learn more, check out our article about the essential things you need to know about your Mac.
Read the full article: How to Change the Name of Your MacBook or iMac
Tidak ada komentar:
Posting Komentar