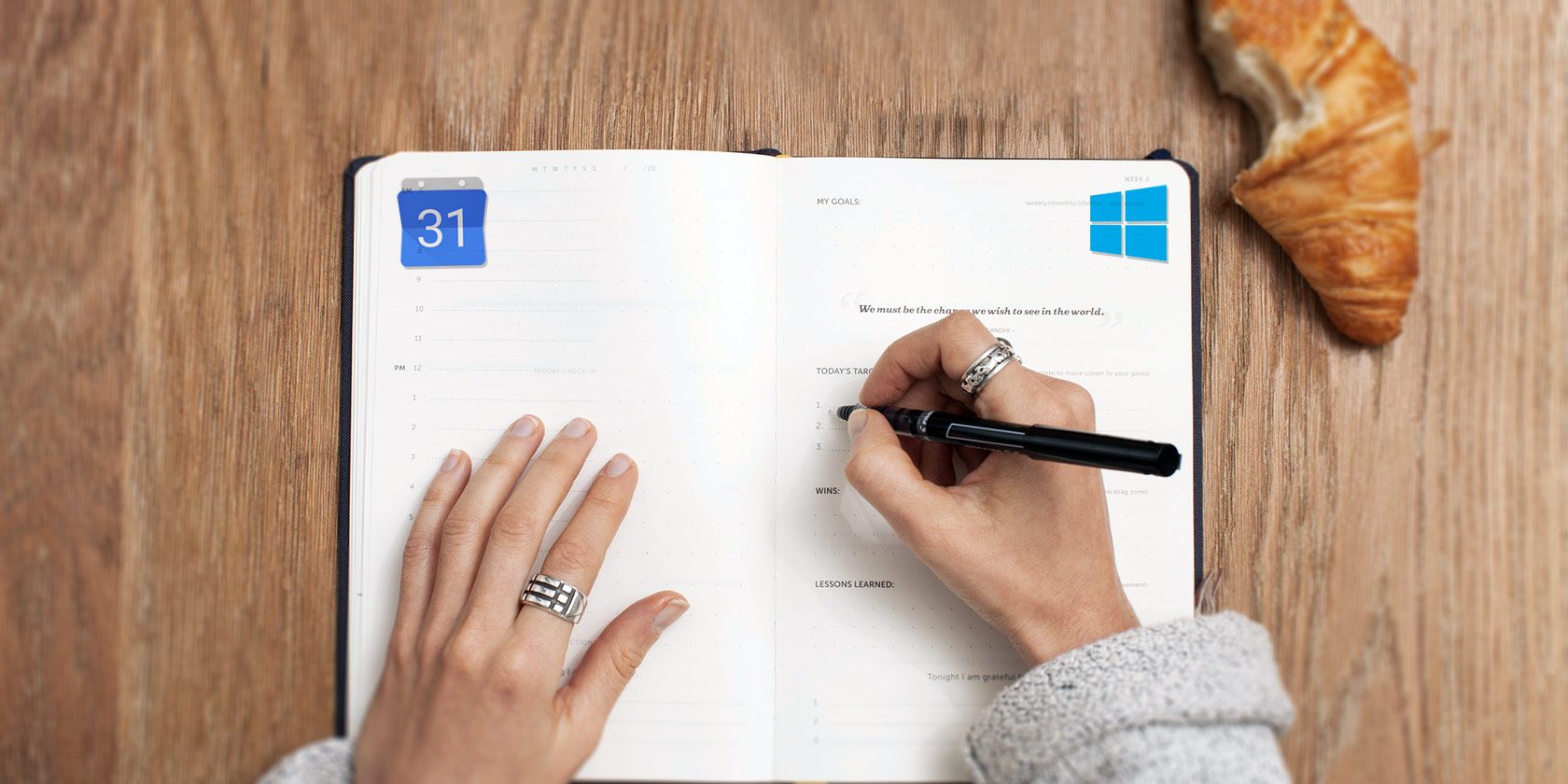
Thankfully, the “calendar wars” of Windows 8 are in the past. It’s once again possible to operate your diary using built-in Windows tools.
But just because you can use the Windows app, it doesn’t mean you should. You have options! Depending on your workflow, some of them might even be preferable to using the default Windows 10 Calendar app.
Here’s a look at seven ways to view Google Calendar on your Windows desktop. Unfortunately, there’s no official Google Calendar app for Windows
1. Windows Calendar App
Before we discuss alternative methods, let’s quickly recap how to add your Google Calendar to the Windows Calendar app.
You’ll find the Calendar app in your Start menu. To add your Google account, click Settings (gear icon, bottom left-hand corner) > Manage Accounts > Add Account.

The app will prompt you to select your account provider. Google is listed as one of the options. Click Google and fill in your credentials. Windows will take care of the rest.
You should now see all your Google Calendars listed under “Gmail” in the left-hand panel of the app’s main screen. You can edit appointments and add new entries in the standard way.
Note: The calendar app is bundled with the mail app in the Microsoft Store.
2. Create a Browser Bookmark
Another obvious method is to add a bookmark to your browser.
If you’re using Microsoft Edge, navigate to your Google Calendar, click the Star icon in the address bar, select where you want to save the link, and hit Add.
For easy access, you can make your Favorites Bar visible at all times. Go to Settings > View Favorites Settings > Show Favorites Bar and toggle the switch to On.

If you’re on Chrome, the process is even better. Head to the Chrome Web Store and install the Calendar app. It will let you access your calendar from the Apps link within the browser or the Chrome App Launcher in your taskbar.
3. Create a Shortcut Using Chrome
If you’ve followed the previous steps and installed the Calendar app from the Chrome Web Store, it’s easy to add a link to your Windows desktop or taskbar.
Open Chrome’s app menu by clicking Apps in the Bookmark Bar or typing chrome://apps/ into the address bar. Locate the app, right-click on the icon, and choose Create Shortcuts.

A new window will ask you to confirm your decision. Click Create and return to your desktop. You should now see a shortcut.
If you don’t like a cluttered desktop, you can right-click on the shortcut and select either Pin to Taskbar or Pin to Start. You can then delete the desktop shortcut.
4. Add Your Google Calendar to Outlook
If you have a copy of Outlook installed on your machine, you can import your Google Calendars into the app. If done correctly, you’ll never need to use the Google web app.
Note: You need to repeat this process for each individual calendar in your Google account.
Firstly, you need to grab your Google Calendar’s private ICAL web address (it’s one of the ways you can share your Google Calendar with anyone). Log into your Google Calendar and navigate to My Calendars > [Calendar Name] > More > Settings and Sharing.
Scroll down to Integrate calendar and copy the Secret address in ICAL format address.

Next, fire up Outlook and go to File > Account Settings > Account Settings. In the new window, follow internet Calendars > New and paste the ICAL address from Google.

You’ll now see some subscription options. Give the calendar a suitable name, customize the other choices to suit your requirements, and click OK.
You can find your freshly-added agenda by clicking on the Calendar icon in the bottom left-hand corner of Outlook’s main window.
5. Use the Outlook Web App
If you don’t have the Outlook desktop app and rely on the web app instead, don’t worry. It’s still possible to add your Google Calendar.
Repeat the above steps until you get your calendar’s secret ICAL address. Next, open the web app and go to App Menu (top left-hand corner) > Calendar.
To add your Google Calendar, click on Discover Calendars in the left-hand pane. In the new window, select From Web in the bottom right-hand corner.
Finally, paste the copied ICAL address and give the calendar a name.

6. Mailbird
Mailbird is one of the best desktop email clients. You can easily use it as a Google Calendar app for Windows,
The free version of the app can sync with any IMAP or POP email service and can integrate with several other productivity services like Dropbox and Google Drive. On the downside, it can only support three accounts.
If you pay the one-off fee of $59, you can add unlimited email accounts and will unlock new features such as a unified inbox, an email snooze button, and support for a quick preview of attachments.
7. Calendar Sync

The previous approaches all leave your Google Calendar and your Outlook calendar as separate entities, even if they’re both accessible via the same app. The free Calendar Sync tool can merge your Outlook and Google Calendars together, thus giving you one unified agenda.
You choose a one-way sync or a two-way sync and determine how often you want the sync process to run.
The free version will only keep events for 30 days. The $10 pro version will keep your appointments forever and adds extra features such as multiple profiles, a way to skip reminders, multi-calendar syncing, and synchronized categories.
How Do You Access Google Calendar?
We’ve shown you seven ways to access your Google Calendar from your Windows desktop, but the list is not exhaustive. If you have an alternative approach you can share with your fellow readers, share it in the comments box below.
And remember, you can also sync Google Calendar with the Windows taskbar. The process is easier than you might think.
Read the full article: 7 Ways to View Google Calendar on Your Windows Desktop
Tidak ada komentar:
Posting Komentar