
Sharing documents on Google Drive isn’t novel anymore. And it has only got better as remote work touches all corners of the globe. It’s good news for us as a simple Google Drive shared folder opens up so many collaborative ideas across diverse domains.
Are you still getting the hang of it? These ten tips should help you manage shared files just a bit better from today.
The Basics of Google Drive Sharing
You can share any file or folder. But you have to pay attention to the people you are sharing with and the level of sharing permissions you allow on Google Drive.
The two-minute video sums up the process.
As the owner, you can give others complete ownership of a file, or some level of viewing and editing access.
- Can edit: The collaborative spreadsheet you are working on with your team.
- Can comment: The book draft you are writing. Others can view and add comments to the file, but can’t edit it. Folders don’t have comments.
- Can view: The weekend party invitation you just made with Presentation.
Here’s a chart that compares the access for a viewer, commenter, editor, or owner:
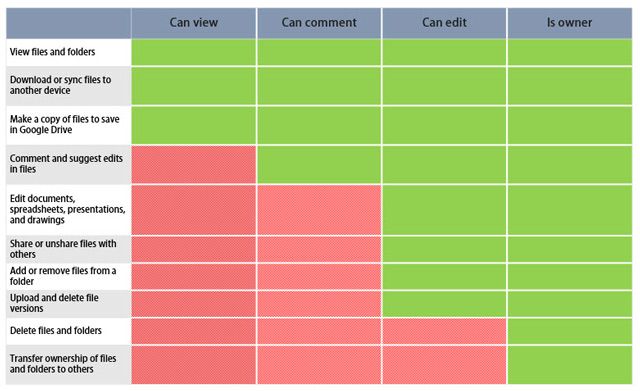
Source: Google Support
1. How to Disable Copy, Download, and Print Shared Files?
You can disallow downloading, printing, and copying of shared files. The advanced information rights management feature removes these options from the menu of the viewer. This is another layer of control over your documents.
Open Google Drive. Select the shared file and click the Share icon on the top right.
On the Share with people and groups dialog box, add the name of the collaborators. Set the permission level of your collaborators from the dropdown next to the name field. Google Drive’s sharing permissions are Editor, Viewer, Commenter.
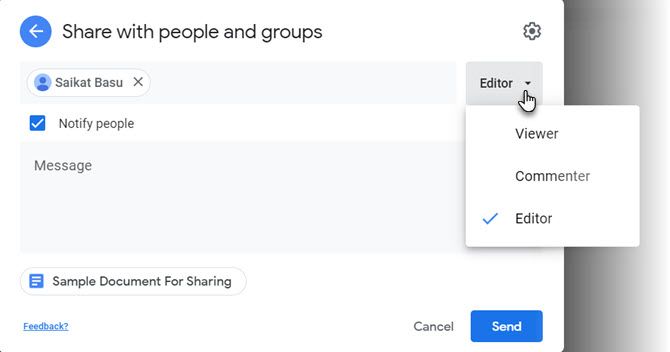
Sending a notification and a personal message is optional. Now, you may want to disable download, printing, or the copy of the shared file. Click the Gear icon to display two more permissions you can uncheck to strengthen the privacy of your document.
Come back to the previous dialog with a click on the arrow and then send the file to your collaborator.
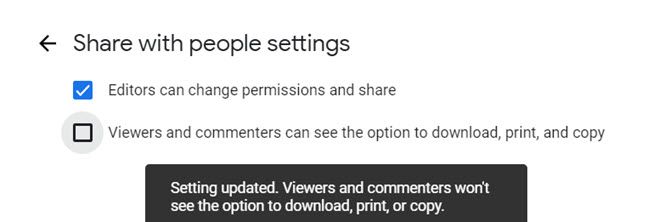
Viewers will see the Export options disabled notification at the top of the File and Edit menus. Make a copy, Print, and Download options are also greyed out for the specific documents, spreadsheets, and presentations.
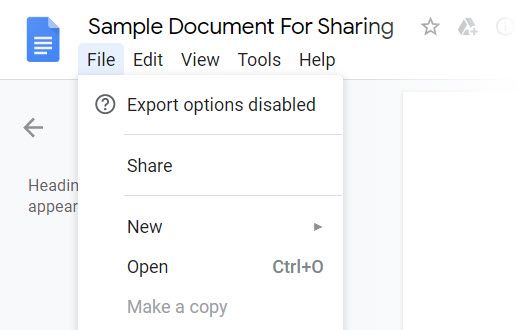
Do note that those with “edit” permissions will still be able to download, print, and copy your file, even if this setting is on.
2. Share a Folder with Non-Google Users
Your friends and colleagues don’t need a Google account to view a Google Drive folder or document. You can send an invite to their email address. Or use a shareable link.
Non-Google account users and collaborators can only view the file irrespective of the permission you set.
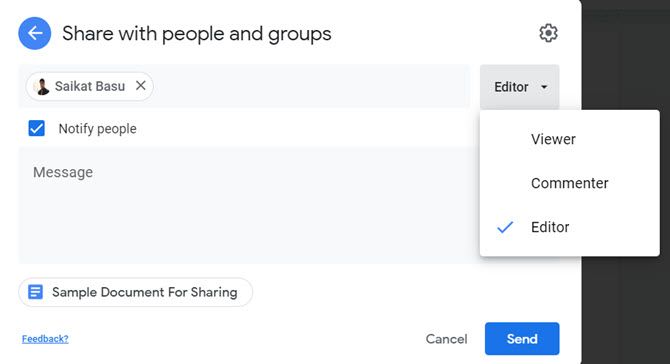
Sharing via a public link is a security risk for sensitive documents because anyone with the link can access the file. So use it in a public chat, email, or social media only if the document can be viewed by anyone.
3. Download a Shared Google Drive Folder
Google Drive lets you download the entire contents of a shared folder as a ZIP archive. This is useful for saving local copies of shared documents. The folder structure with any sub-folders is retained in the archive.
Go to Shared with me On your Google Drive. Right-click on the folder and choose Download.
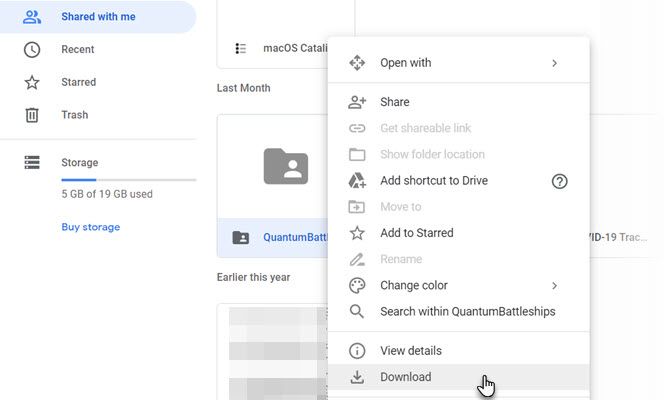
You can also use the triple dots icon in the toolbar to download the folder.
If you download a Google Doc, Sheet, or Slide, it will download as an Office document. All other files will download in their native format.
4. Transfer Ownership of Files to Someone Else
There are many reasons for transferring the ownership of documents to someone else. Maybe someone else is taking over a project. Maybe someone fired you. On a better note, you are going on a vacation and just want to hand over responsibility for the shared documents. The process to digitally “hand over” Google Drive documents and folders is easy.
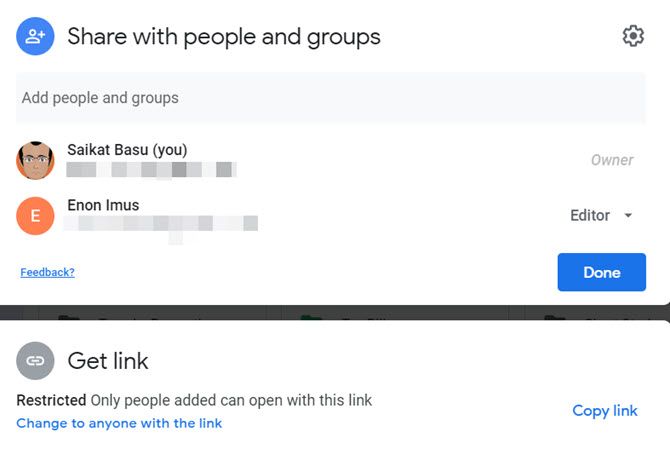
Open Google Drive. Select the shared folder or file in Docs, Sheets, or Slides and click the Share icon on the top right. When the presumptive owner does not have share access…invite by typing the email address in the “Share with people and group” field. Then Save.
Click the drop-down menu next to the name of the person you want to own the file or folder. Select Make Owner.
Your role is swapped from an owner to an editor after you transfer ownership. A message pop-up alerts you that “The new owner will be notified and could remove you. You also might lose the ability to change share settings.”
Do Note: You can’t transfer ownership of a synced or uploaded file (like a PDF or an image file).
5. How to Request Access to Shared Files?
When you try to access a file via a shared link, you might see a message that says “You need access.”
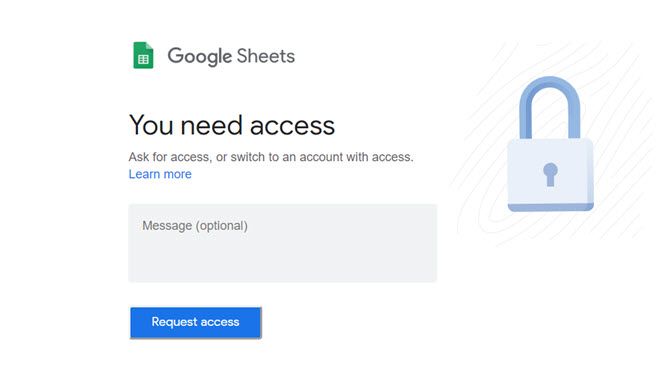
Sometimes, owners share a link before they have set the permissions. Also, you might want to open the file with an alternate Google ID. It is easy to request access with a single click.
On the desktop:
- Open a link to the file.
- Click Request access.
On Mobile:
With the Drive for Android or iOS app, you can request access with a single tap when the “Unable to access document” message pops up. Requesting permission will send an email to the owner from inside the app. File owners immediately get a notification on Android and iOS.
Download: Google Drive for Android | iOS (Free)
6. Search for a Collaborator
Sharing a document with 10 members is easy. Sharing it with 50 calls for more planning. Managing shared files also means tracking which collaborator is working on which document.
Go to View Details (Click the “I” icon on the toolbar). Browse the Activity tab to quickly see which files you have shared, recently.
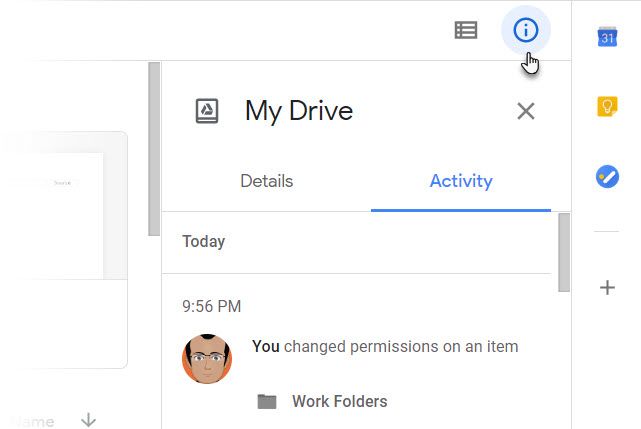
Click on Shared with Me on the left sidebar of Google Drive. You’ll get a list of all the documents you share access to.
Use Google Drive Search and its advanced filters. The productivity benefits won’t come as a surprise for those acquainted with Gmail filters.
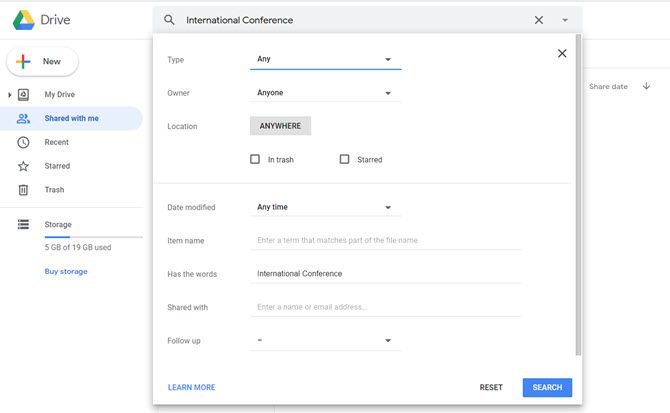
Use the search box at the top of Google Drive. Google Drive’s search also searches the body of the document for words you want it to search for.
You can search the first 100 pages of any text documents or text-based PDFs that you’ve uploaded. You can also search for text found on the first 10 pages of any image PDFs. Instead of digging through folders use this powerful feature to quickly get to a file.
While in Google Drive press the forward slash key to place your cursor right in the search box. Click the little dropdown arrow on the search box to reveal the basic search filters. Learning a few manual parameters can save you time.
For example: To find documents you shared with someone use
to:bob@gmail.com.
Google Help has the complete list under the section “Advanced search in Google Drive”.
7. Simplify sharing by Creating Contact Groups
With email contacts, you don’t have to set individual document permissions for your team members. You can just create Labels that are a collection of contacts in specific email groups.
Log into Google Contacts. On the left sidebar, click Create label.
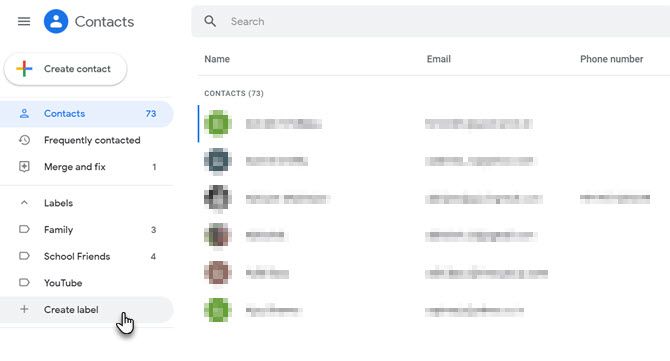
Give it a descriptive name according to the team project. Or anything else which makes them easy to remember. You can name labels by permissions to make them easy to remember. Any contact can be a part of multiple labels.
For example: Project.view or Project.edit
Enter the labels in the file or folder sharing settings field on Google Drive.
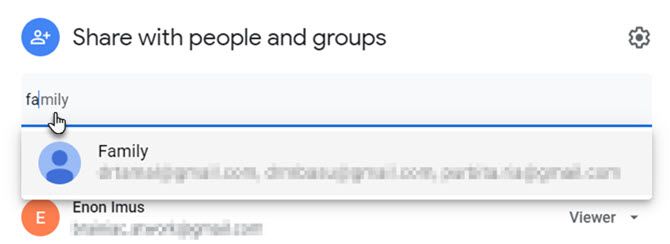
8. See The View Count of a Shared Document
Google maintains a version history, but there is no way to see how many times a shared document has been viewed. I got the answer to this question from an old Stack Exchange discussion.
Submit your document link to the http://goo.gl URL shortening service and share that URL only. This service provides information on how many times that link was clicked, which is about as close as you can currently get to know how many times your document was accessed.
Google has shut down support for its own URL shortener. You can use Bitly instead. This is useful in cases where you might want to share a document publicly and check the response. Note that public docs and files show up in search results.
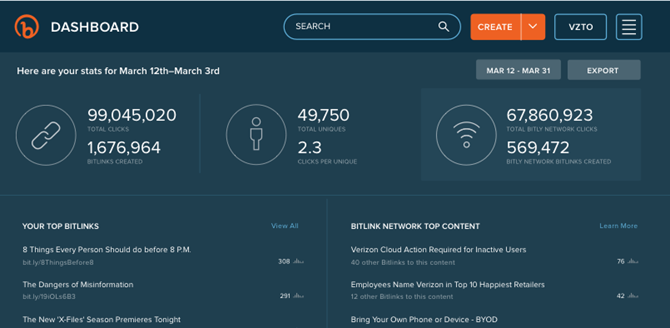
Some ideas for sharing publicly:
- Upload and share an eBook.
- Test the initial response to a creative product.
- Release a Slides presentation for public viewing (like SlideShare).
- Find open educational content.
Tip: You can use a simple Google Site Search to search for public documents. E.g. keyword site:drive.google.com
9. Share with Slack
If you aren’t working with Slack yet, it’s time to introduce it to your team. There are many ways to make your favorite services work with Slack. Google Drive integration is among the popular ones.
Slack lets you import Google Drive files and share them via Slack. All imported Google Drive files are also indexed by Slack for easy searching and reference. The files are not stored on Slack—they continue to remain in your Google Drive folders. Slack acts as a conduit.
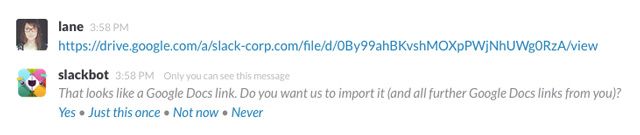
A small example: Paste a link to a Google document in the Slack chatroom. Slack displays a snippet of content from the file below the link once it is integrated. This is more helpful than just sharing blind links.
Slack Help Center shows how you can connect your Google Drive to Slack in two easy ways.
10. Share Google Docs from Microsoft Office
Google Drive vs Microsoft Word might be a daily bout of two office suites, but the two powerhouses are finally playing nice. You can upload Word, Excel, and PowerPoint files to Google Drive and work on them in the cloud as you would in any other Google Drive shared file.
All updates are saved to the files in their original format. Office documents stored on the Drive are also version controlled. You can track previous versions of an Office file, or go back to an older version.
If you want to use specific Google Drive tools like an add-on or translations, then just convert the Microsoft file to a Google Document. Otherwise, you don’t have to bother changing one format to the other.
Sharing Files on Google Drive Is Easy
It has also got simpler. There are a few more Google Drive settings you can change to make your workflow smoother. Spend some time with the collaborative features of Google Drive as the harmony of teamwork depends on it.
As a collaboration bridge, Google Drive should be part of your remote work setup in a home office or anywhere else in the world.
Image Credit: jigsaw puzzle by Rido via Shutterstock
Read the full article: 10 Tips for Managing Shared Files on Google Drive
Tidak ada komentar:
Posting Komentar