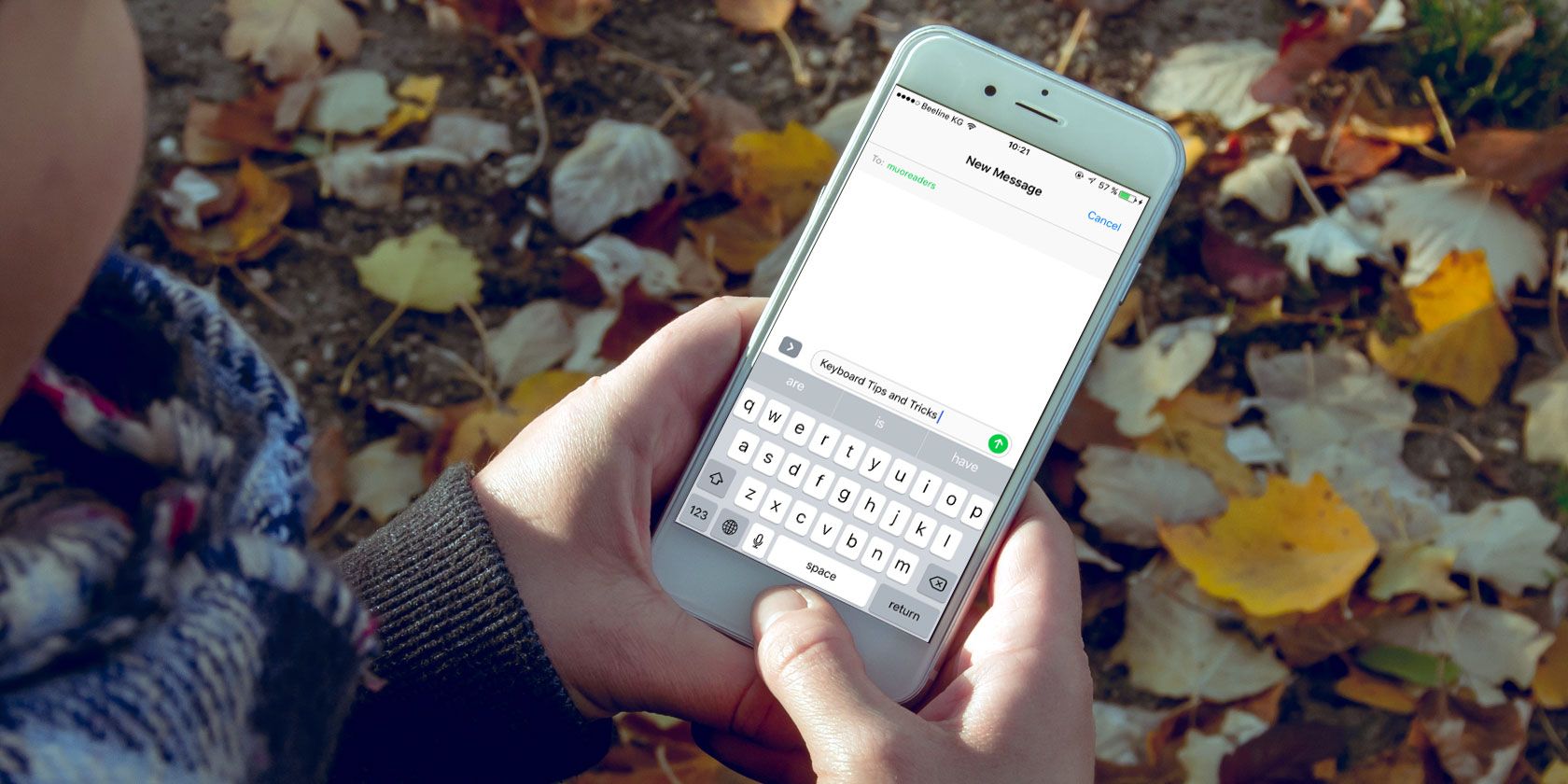
Apple’s mobile devices are great productivity machines, brimming with apps for getting work done on the go. You might be using intelligent email apps and smart task management apps, but have you considered upgrading your iOS keyboard game?
There are small tricks for the keyboard on your iPhone or iPad that end up saving a lot of time, taps, and frustration down the line. If you type a lot on your iPhone or iPad, here are all the best keyboard tips and tricks for you to learn.
1. Use QuickPath to Type With Swipes
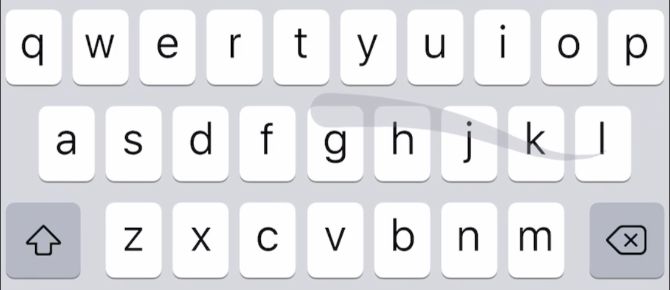
The QuickPath feature on your iPhone keyboard makes it possible to type faster than ever by swiping instead of tapping. All you need to do is swipe from one letter to the next until you’ve spelled an entire word, then lift your finger to make it appear onscreen.
If QuickPath misinterprets your swipes, tap the delete button once to delete the entire word. Then swipe it out again or start tapping to type as usual.
2. Drag and Drop the Cursor
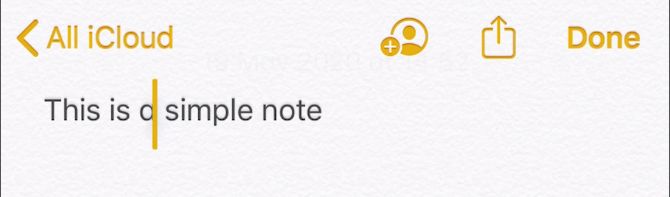
You often need to move the cursor on your iPhone or iPad to start typing somewhere new. Apple makes it easy to do so by allowing you to drag and drop the cursor wherever you want it, no matter which app you’re using.
3. Use Trackpad Mode for Better Cursor Control
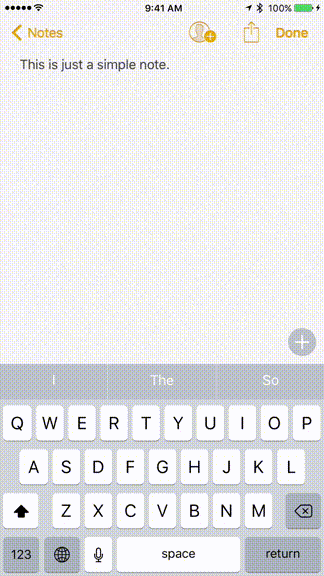
Tap and hold on the Space button to make the keyboard transform into a trackpad. Without lifting your finger, slide across this trackpad area to move the cursor exactly where you want it to be, including the middle of a word.
You can even use this keyboard trick mode to select text on your iPhone or iPad screen. While moving the cursor, tap with a second finger to start selecting text.
If your iPhone supports 3D Touch, press firmly to enter trackpad mode anywhere on the keyboard, without needing to hold the space button. Squeeze again to start selecting text.
On an iPad, enter trackpad mode by moving two fingers across the keyboard. You can’t select text at the same time with this method, unfortunately.
4. Double or Triple-Tap to Select
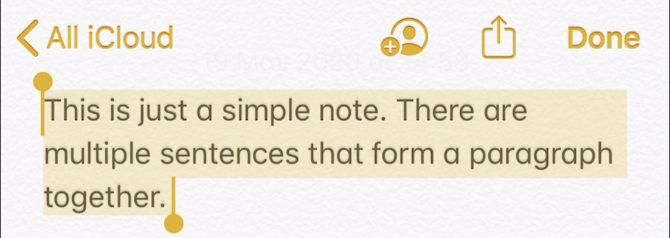
Double-tap to select a single word or triple-tap to select the entire paragraph. After you do so, use the popup menu to edit the text. This iOS and iPadOS keyboard tip makes it easy to select text to copy and cut from your iPhone or iPad.
5. Pinch to Copy, Cut, and Paste
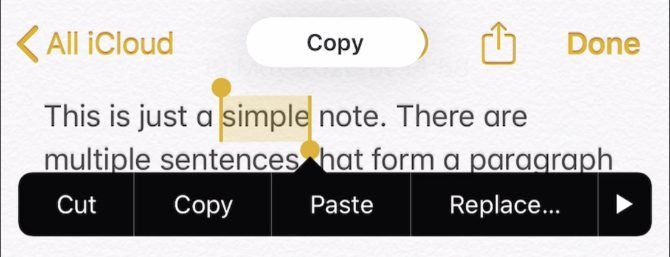
Pinch in with three fingers to copy the selected text on your iPhone or iPad. Then pinch a second time to cut the selection. After moving the cursor somewhere new, pinch out with three fingers to paste your selection.
These keyboard gesture tricks are easiest to use on an iPad, where you have more space. If you have an iPad Pro, there are other Smart Keyboard shortcuts you can use to copy and paste as well.
6. Copy and Paste With the Universal Clipboard
If you use multiple Apple devices—an iPhone and an iPad, for example—you can use the universal clipboard to copy text from one device and paste it to the other. There’s nothing special you need to do for this; simply use the standard copy and paste functions on each device.
If it doesn’t work, make sure both devices are connected to the same network with Wi-Fi and Bluetooth turned on. Also, make sure they’re both using the same Apple ID account.
7. Swipe to Undo and Redo
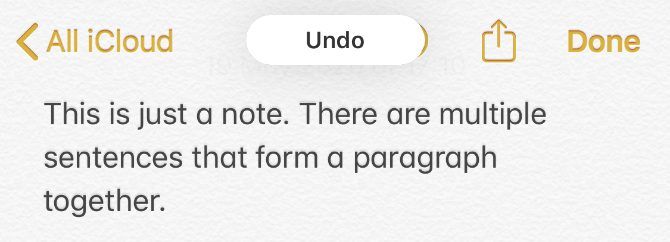
If you make a mistake while typing, swipe from right-to-left with three fingers to undo your last action. You can do this multiple times to keep undoing the last edits you made or the last words you typed.
If you accidentally use undo too many times, swipe from left-to-right with three fingers to redo instead.
8. Shake to Undo
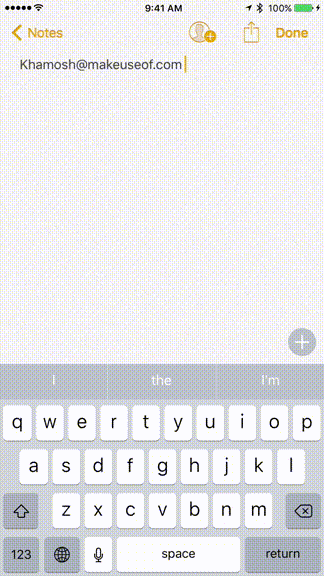
Swiping with three fingers can be fiddly on a small iPhone screen. Fortunately, you can also shake your entire iPhone or iPad to undo as well. You need to do this with a bit of vigor. After you do so, a popup appears to ask if you’d like to undo your last action.
9. Replace a Double Space With a Period
You don’t have to go into the punctuation keyboard after typing a sentence—simply double-tap the Space button to automatically type a period. This simple keyboard trick makes it much easier to type long paragraphs quickly on your iPhone or iPad.
10. Shift Key Tricks on Your iPhone and iPad Keyboard
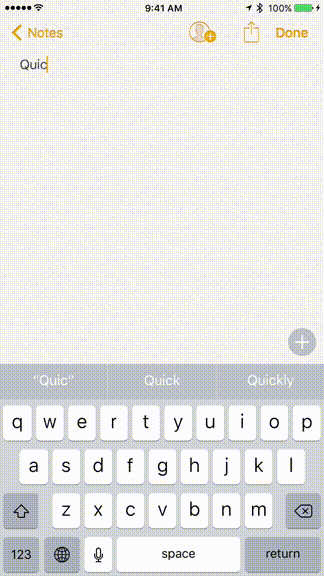
Swipe directly from the Shift key to the letter you want to capitalize. To use this trick on an iPad, you need to make the keyboard smaller, but once you do so you can access other characters with it as well.
You can also tap on the Shift key twice to turn on Caps Lock for your iPhone or iPad keyboard, shown by an extra line on the Shift icon. Alternatively, tap and hold on the Shift key with one finger while tapping on the letter you want to capitalize with another.
11. Swipe Across From Numbers and Punctuation
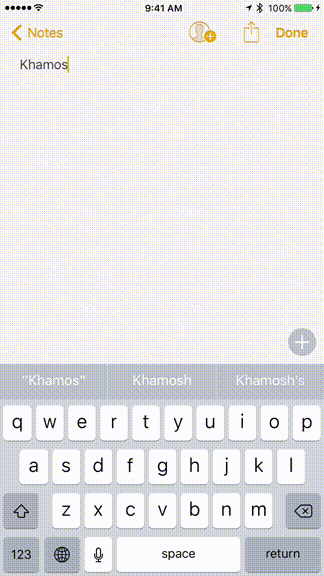
When typing on your iPhone or iPad, you should see a 123 or an ABC button in the bottom-left corner for alternative keyboards. To quickly type a number, punctuation mark, or letter, just swipe from this button to the character you want.
This is a super quick trick for typing numbers and punctuation on your iPhone without switching keyboards.
12. Pull Down for Alternate Characters on iPad
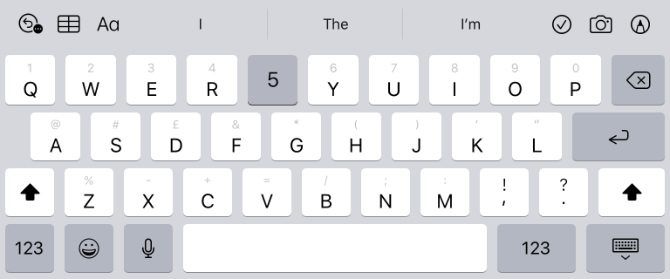
On an iPad, you should see gray numbers and punctuation marks above each letter on the keyboard. Simply swipe down on a letter and release to type the gray character instead of the black one. This tip makes it simple to type numbers and punctuation marks on an iPad keyboard.
13. Tap and Hold on a Letter for More Options
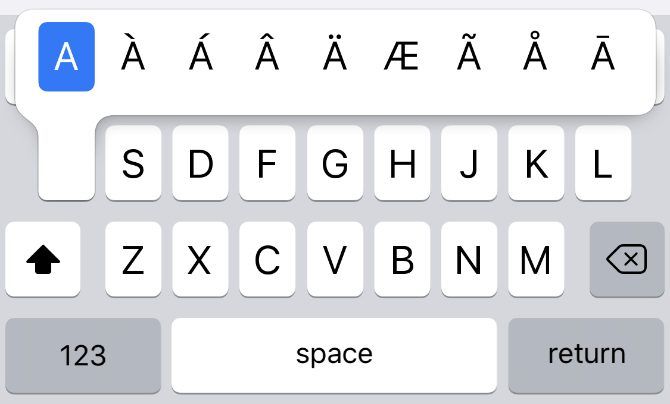
Foreign languages frequently use accented characters or alternative punctuation marks that you rarely find in English. The easiest way to type these characters on an iPhone or iPad keyboard is to tap and hold on a letter, revealing all the available variations.
That might include accented versions of a particular letter (à, á, and â) or alternative punctuation marks (¿, ¡, and €). You can also use this keyboard trick to change the color of your iPhone and iPad emojis.
14. Disable QuickType for More Space
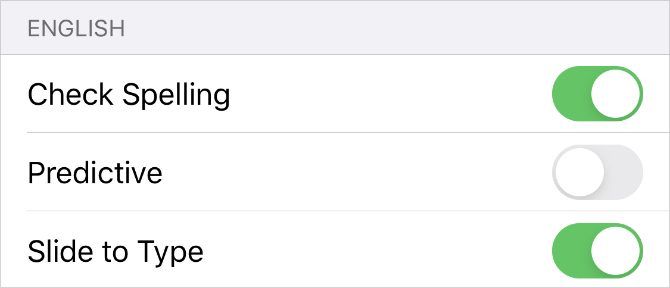
Alongside auto-correct, the keyboard in iOS and iPadOS also has a predictive text feature that Apple calls QuickType. It appears at the top of the keyboard showing three words it thinks you want to type. Tap one of these words at any time so you don’t need to finish typing it, or disable the feature entirely to get more space on your screen.
To disable the QuickType predictions, go to Settings > General > Keyboard and turn off Predictive. This keyboard secret is particularly useful on devices with a smaller screen, like the iPhone SE.
15. Create Custom Text Replacement Shortcuts
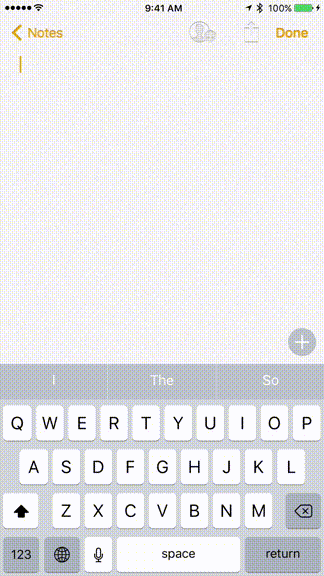
With Text Replacement, you can expand text shortcuts into complete words, phrases, or sentences that you type frequently. This could be your email address, your postal address, or any boilerplate text you find yourself using a lot.
Open the Settings app on your iPhone or iPad and go to General > Keyboard > Text Replacement. Tap the Add (+) button and type out the complete phrase along with the shortcut you want to use. Be sure to make your shortcut unique, so you won’t type it by mistake.
Next time you’re using the keyboard on your iPhone or iPad, type out the shortcut then hit Space to make it expand into the complete phrase.
16. Reject Autocorrect Replacements
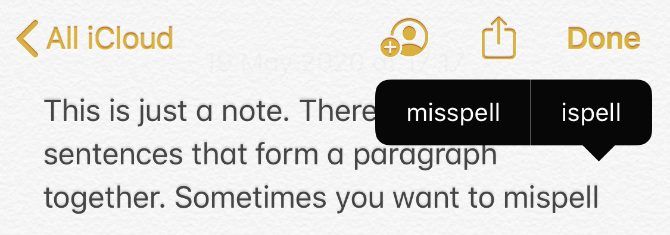
Your iPhone or iPad automatically corrects misspelled words as you type, often doing such a good job that you don’t even notice. But it isn’t perfect. Sometimes autocorrect replaces a word it thinks you spelled wrong with something totally different.
To undo these autocorrect mistakes, tap the Delete button until you get back to the replaced word. A popup menu appears with alternative replacements, including what you originally typed on the left. Tap any of the options to use that word instead.
17. Use the Microphone to Dictate Text
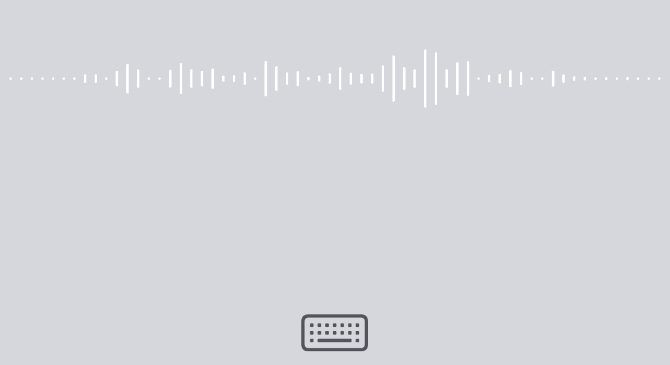
Why type when you can speak to your iPhone or iPad instead? Both iOS and iPadOS have a built-in dictation feature in the keyboard that works impressively well, even when you aren’t connected to the internet.
While the keyboard is open, tap on the Microphone icon in the bottom-right corner and start dictating. When you’re finished, tap the Keyboard icon to stop. Your iPhone or iPad underlines any words that might be wrong in blue.
18. Look Up Dictionary Definitions
You can look up the definition of a word you just typed without leaving your app using this handy iPhone and iPad trick. All you need to do is double-tap to select a word, then tap Look Up from the popup menu.
It’s also possible to do this when reading in the Books app or browsing the web in Safari. In fact, there are lots of other hidden Safari tricks like this you could learn as well.
19. Try Landscape Mode on Plus-Sized iPhones
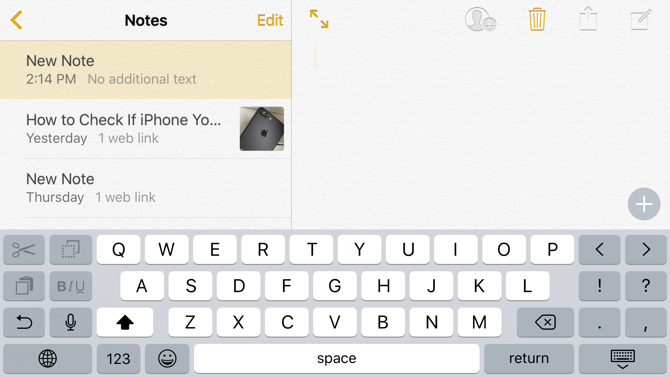
If you’re using an iPhone Plus model, turn your iPhone sideways to use the keyboard in landscape mode. Alongside the regular set of keys, this also lets you cut, copy, paste, and access formatting tools right alongside the keyboard.
20. Enable One-Handed Typing
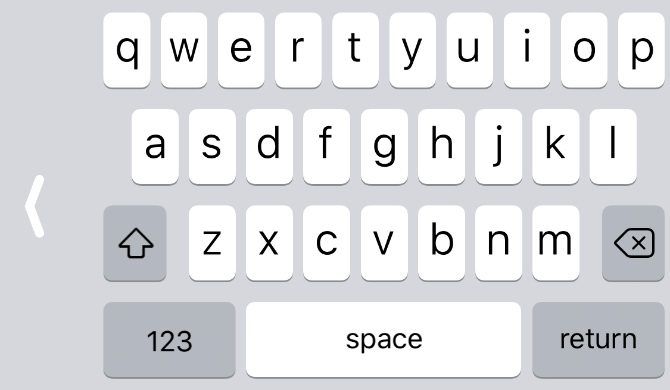
If you’ve ever struggled to reach across the keyboard while using your iPhone with one hand, this is the trick for you. The one-handed keyboard shifts the keyboard to the left or right of your screen, making it easier to reach with a single hand.
Tap and hold the Keyboard or Emoji icon in the bottom-left corner to reveal a popup menu, then tap the left or right-handed keyboard at the bottom.
After your keyboard moves to the side of the screen, tap the large arrow that appears to move it back to the center when you’re finished.
21. Shrink, Move, and Split the iPad Keyboard
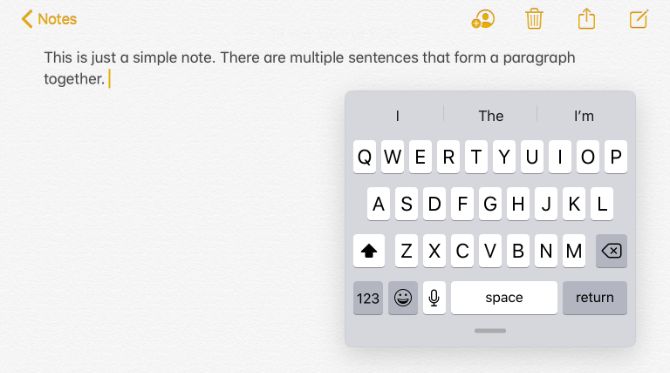
Pinch in with two fingers on the center of the keyboard to shrink to an iPhone-sized keyboard. Drag and drop using the bar at the bottom to move this keyboard anywhere on the screen. And pinch out to go back to normal. You can also swipe to type using QuickPath on this smaller keyboard.
Alternatively, to split your iPad keyboard in two, pinch out with two fingers from the center of the keyboard. It should separate into two halves—one at either side of the screen—letting you type with your thumbs. Pinch the two halves together to go back to normal.
22. Hide the Keyboard
Sometimes the keyboard appears when you don’t need it. When this happens, it takes up half the screen and makes it difficult to see what’s beneath. Simply swipe down from the center of your iPhone or iPad screen to hide the keyboard in these situations.
Do More With Third-Party iPhone Keyboards
All these tips and tricks make the iPhone and iPad keyboard pretty awesome, but it’s not the only option. There are plenty of third-party keyboards available to download from the App Store which add completely new typing options as well.
Google’s Gboard keyboard has an integrated Google search bar. Fleksy lets you use gestures to type. And Chroma injects exciting colors to your keyboard. Find out more about these keyboards and more in our rundown of the best iPhone keyboard apps.
Read the full article: 22 Essential iPhone Keyboard Tips and Tricks
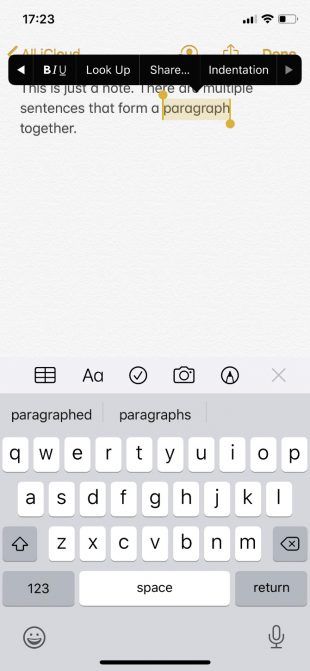
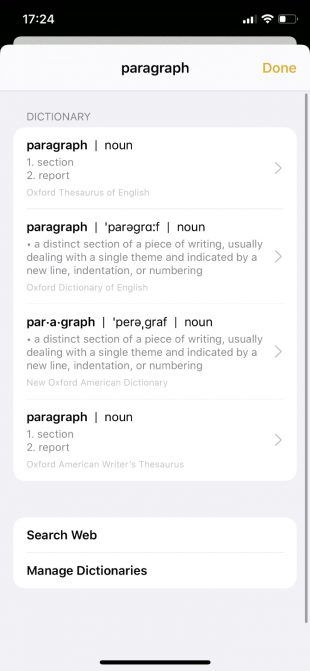
Tidak ada komentar:
Posting Komentar