Is your Android device stuck on the “Obtaining IP Address” screen and won’t move past it? This is a frustrating issue that prevents you from connecting to a Wi-Fi network.
Thankfully, there are both basic as well as advanced methods to fix this problem. We'll cover covers the fixes for this particular issue so you can connect your Android device to the network successfully.
Why Is Your Android Device Stuck on “Obtaining IP Address”?
Before we look at why this error occurs, you need to understand how IP addresses work.
When you connect a device, like your Android phone, to a Wi-Fi router, your router assigns an IP address to your device. This is required for device to use the network features.
Without an IP address, your device is not registered on the network, and thus it’s not allowed to do anything on it.
When your phone gets stuck on the “Obtaining IP Address” screen, this is because it’s trying to get an IP but hasn’t been able to do so. There are various reasons why your phone is having trouble acquiring an IP.
How to Fix Your Android Device Stuck on the “Obtaining IP Address” Screen
To fix this issue, you must help your device get an IP address. Depending on whether the issue is with your device or your router, you will need to make certain changes to fix the underlying problem.
Once you’ve removed the obstacle and your device successfully obtains an IP address, the error will no longer appear from your device.
Here are some of the methods you can try.
1. Toggle Airplane Mode
Airplane mode disables all communication services on your phone, including Wi-Fi. It’s worth toggling this option to see if that fixes your wireless communication issue.
You can enable and disable the mode with the tap of a shortcut:
- Pull down the notification bar and tap the Airplane mode option.
- Wait for a few seconds.
- Tap the same option again to disable the mode.
2. Forget Your Wi-Fi Network
Forgetting your Wi-Fi network basically means erasing the password for the network from your device. This also resets any other settings related to that network on your phone.
This is a pretty basic fix that's good to try first, as it might just fix the error for you:
- Launch Settings, tap Wi-Fi & internet, and select Wi-Fi.
- Tap the cog icon next to your Wi-Fi network and select Forget.
- Once the network is forgotten, tap that network in the list to rejoin it. You'll need to enter its password again.
3. Reboot Your Android Device
No matter what version of Android you use, there's always the chance for some kind of glitches to arise. When this happens, a reboot should be the first action you take.
You can try rebooting your phone when it gets stuck on the “Obtaining IP Address” screen. This will do a soft refresh on the phone, which might might fix the issue for you.
Press and hold down the Power button on your phone to display the power menu, then select Restart if you see that option. If not, choose to power off, then hold the power button to turn your phone back on. See if the issue persists after this.
4. Reboot Your Router
Sometimes, your router fails to assign IP addresses to devices on the network. If you haven’t made any changes that could lead to this issue, such as turning off DHCP, rebooting your router could possibly fix the problem.
There’s no guarantee that doing this will rid your phone of the problem, but there’s no harm giving this a try. Use the power button on your router (or just unplug it) to shut it down for 30 seconds, then plug it back in and try again.
5. Change Your Device Name
While your device name doesn’t have much to do with your network connection, some users suggest changing their device name fixed this IP address issue on their phones.
You can give this a try and see for yourself if it works:
- Open the Settings app and tap About phone at the bottom.
- Tap the Device name option on the resulting screen.
- Enter a new name for your device and tap OK at the top.
- Try to connect to your Wi-Fi network again.
6. Check Your Router’s MAC Filter
MAC filtering is an option on most routers that lets you specify who’s allowed and who’s not allowed to join your network. If you’ve configured this option, you might want to check if your Android device is in the blacklist.
Here are the generic steps to access the MAC filtering menu on a router:
- Access the settings page for your router by entering its IP address in your browser. Many routers use the IP 192.168.1.1 for the settings page; if this doesn't work, see our guide to using your router.
- Log in to your router. By default, a lot of routers use admin as both username and password. If this doesn't work, see the above guide for help.
- Select the Wireless Settings option.
- Click on Wireless MAC Filtering.
- Ensure the option next to MAC Address Filter says Disable.
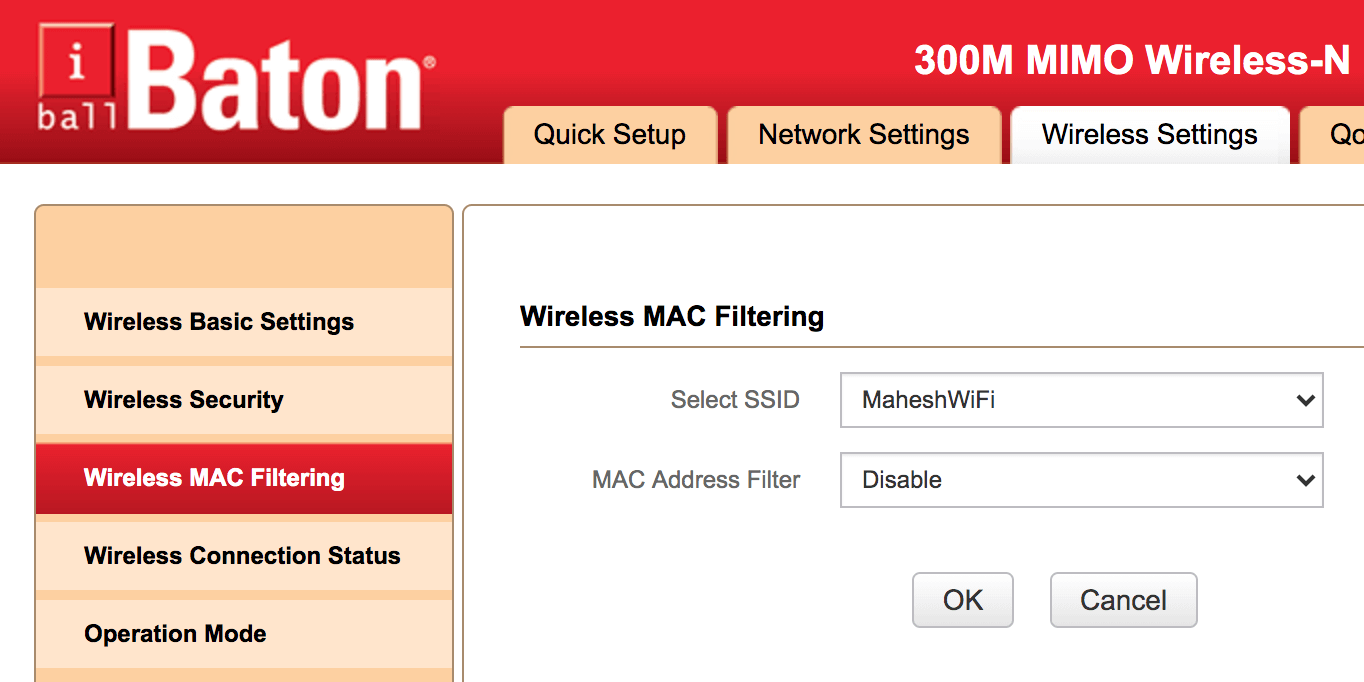
- If you turned off MAC filtering, save your changes before closing the page.
7. Change Your Wi-Fi's Encryption Mode
Most routers offer multiple encryption modes to use. If you’ve recently switched to a new mode, you might want to go back to the previous mode and see if that fixes the IP error on your Android device.
Even if you haven’t changed any encryption modes, it’s worth switching to a different mode to see if that fixes the problem:
- Open your router’s settings page and click on Wireless Settings.
- Click on Wireless Security on the resulting screen.
- Select WPA2 - PSK from the Security Mode dropdown menu and save changes.
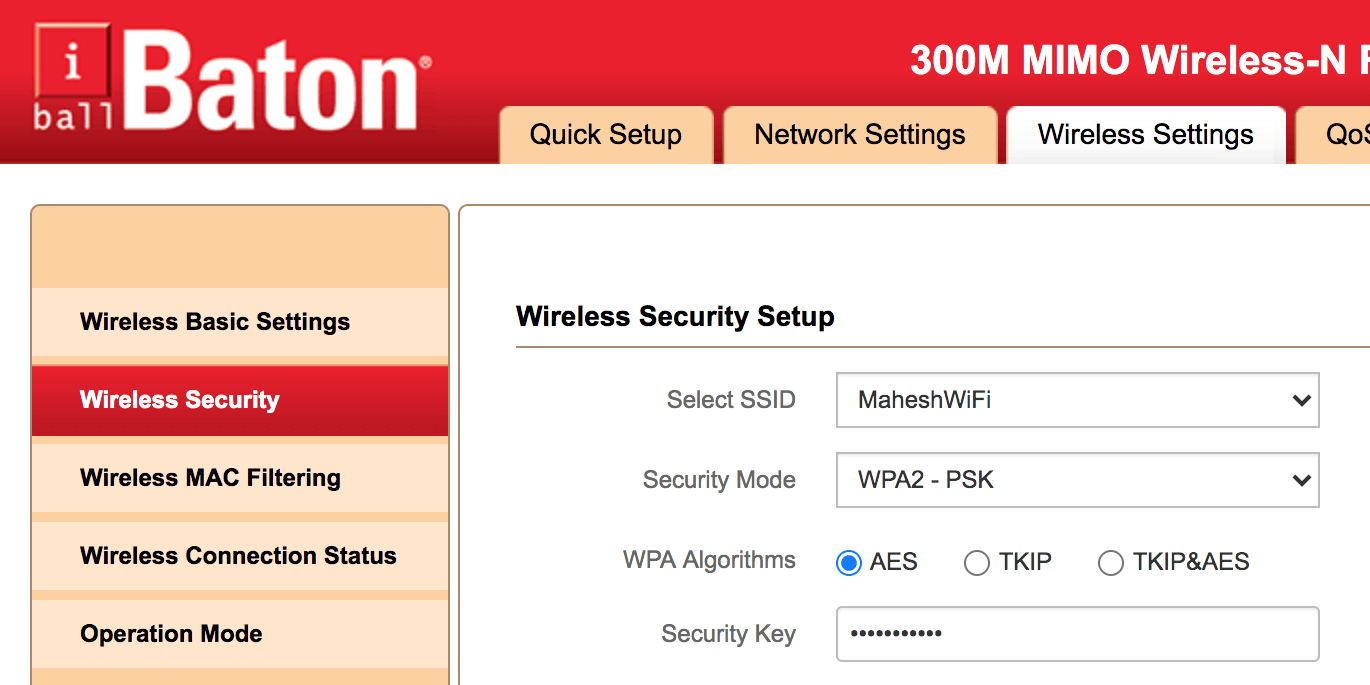
8. Reset Your Android Device
If your Android device is stuck on the “Obtaining IP Address” screen even after following the above methods, your last option is to reset your device to factory settings. This should fix both any issues with your phone’s software if nothing above worked.
Make sure to back up your Android device before following these phone reset steps as doing this will erase all the data on your device:
- Launch Settings and select System.
- Tap Reset options on the screen that follows.
- Select the Erase all data (factory reset) option.
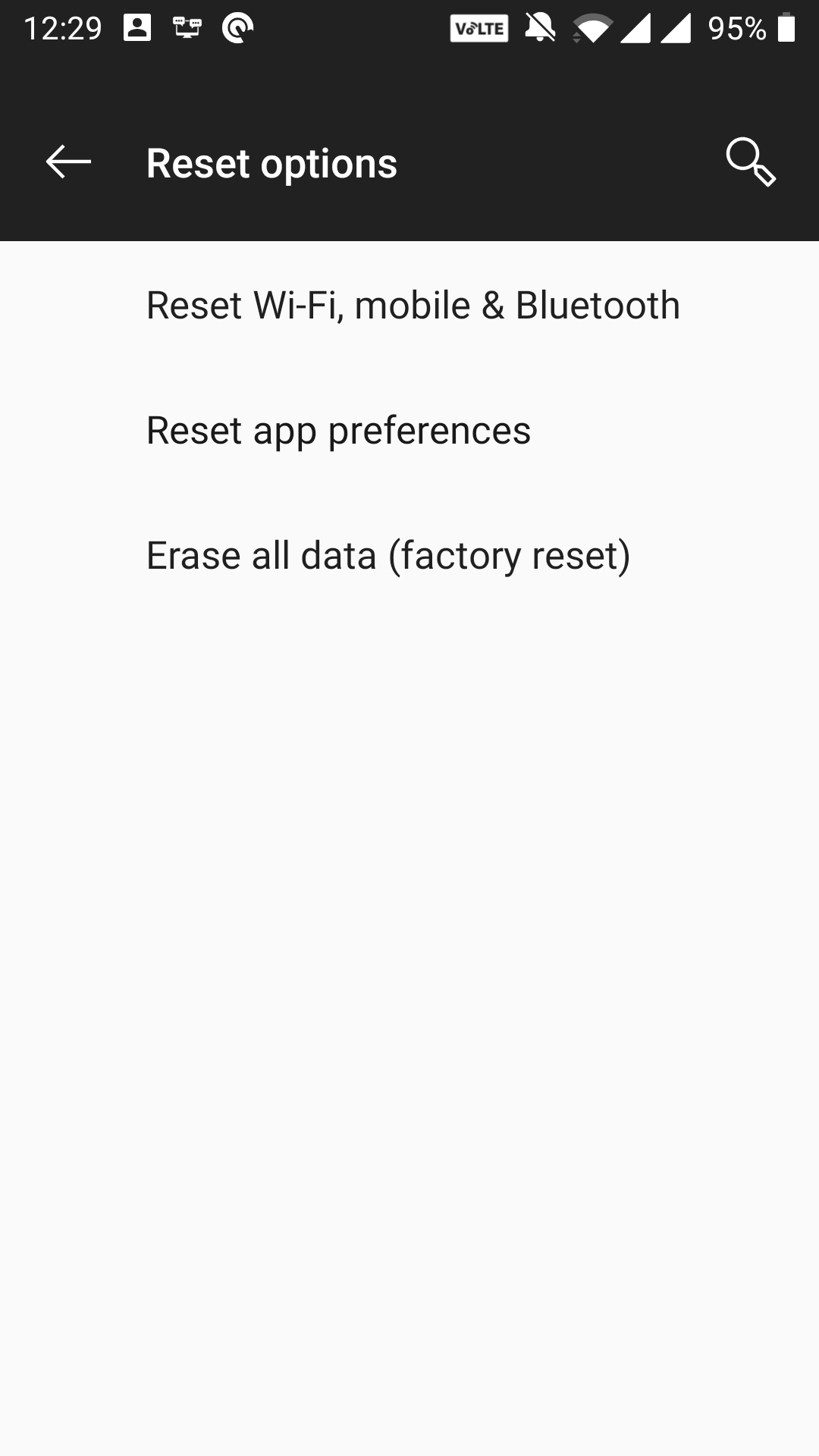
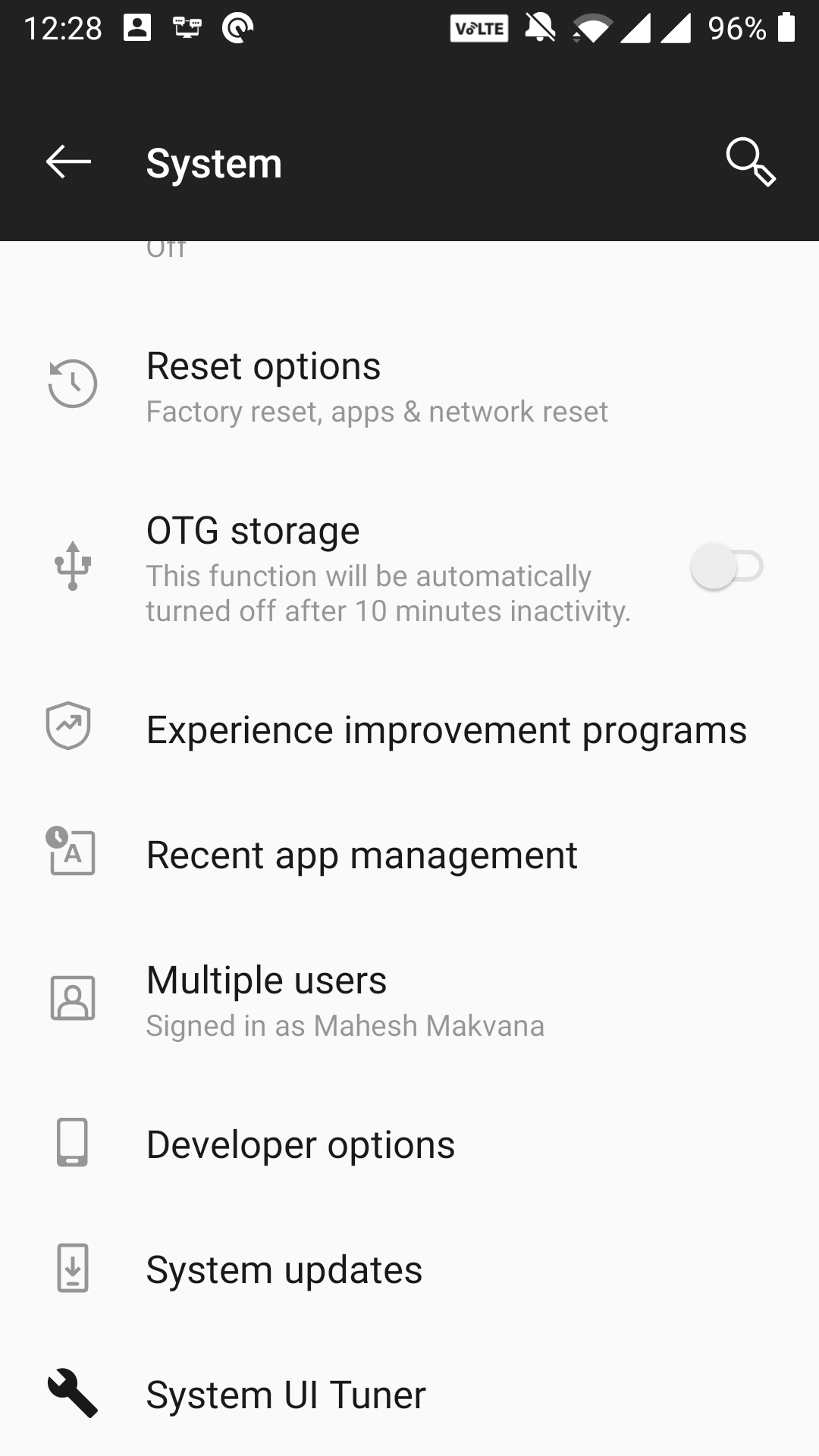
Help Your Android Device Get an IP Address
Your phone’s IP address is its identity on the network. If it fails to obtain this identity for some reason, you have several ways to fix the issue and get online properly.
During your Android journey, you can experience a plethora of issues on your device. Luckily, we have a guide that teaches how to resolve the most common issues you can face on Android.
Tidak ada komentar:
Posting Komentar