
There’s no question you should be using a password manager to keep your passwords safe. There are plenty of options out there, but two of the most reputable options are LastPass and 1Password. If you’re thinking of switching from one to the other, they both make it very easy to export and import your data.
How to Switch From LastPass to 1Password
When exporting your LastPass passwords, you have to use the website rather than the browser extension. It’s also recommended to use Chrome, Opera, or Safari, but not to export your data using Firefox.
To export your data, do the following:
- While signed in to your LastPass account, click More options in the left sidebar menu.
- Click Advanced > Export.
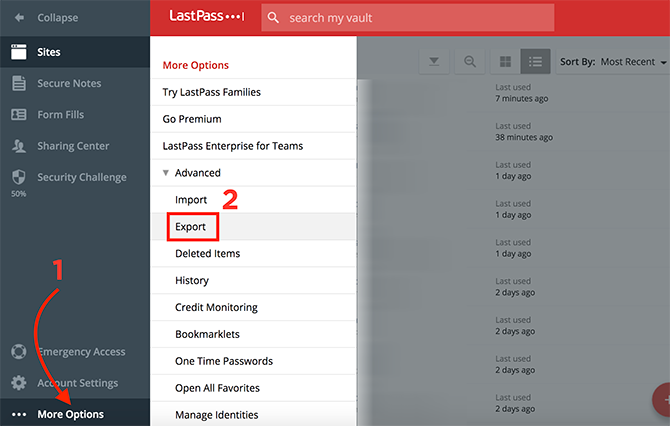
- Enter your password when prompted.
- You’ll see all your LastPass data in a plain text document in your browser.
- Select all the data using the keyboard shortcut Ctrl/Cmd+A , and use the keyboard shortcut Ctrl/Cmd+C to copy it.
To import your data into 1Password, do the following:
- While signed in to your 1Password account in a browser, click your username in the top right corner and select Import.
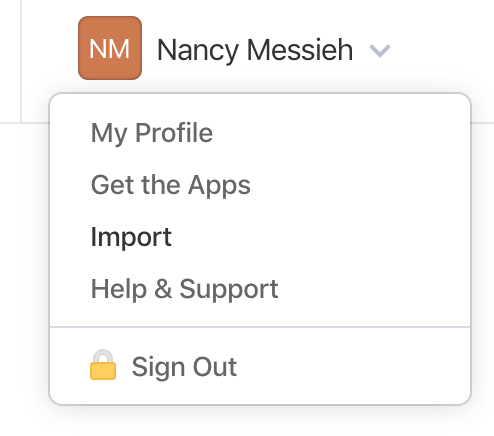
- From the list of services that appear, select LastPass.
- If you have more than one vault in 1Password, select the vault where you want to import your data.
- In the field where you can paste your CSV data, use the keyboard shortcut Ctrl/Cmd+V to fill in your data.
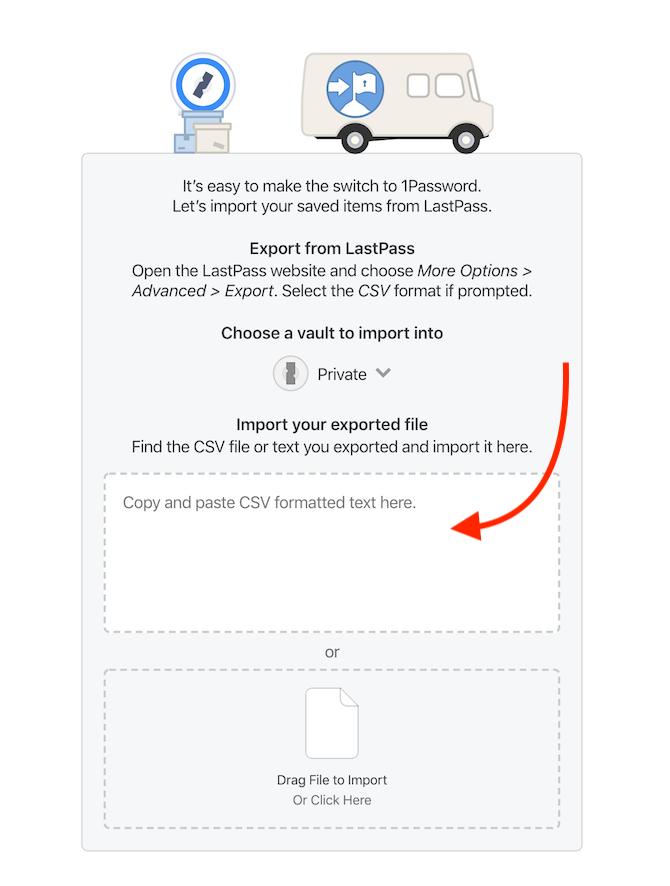
- LastPass will immediately begin to import your data. You’ll see a message letting you know how many accounts have been imported.
Immediately after you complete your import, you can undo the import if you notice that anything went wrong.

How to Switch From 1Password to LastPass
To export your 1Password data, you’ll need to use the desktop app:
- While signed in to your 1Password account in the desktop app, open the vault you want to export (if you have more than one vault.)
- Click File > Export > All items. (If you want to be selective about the process, you can choose selected items. You can select multiple accounts first by holding down the shift key and clicking the accounts you want to export.)
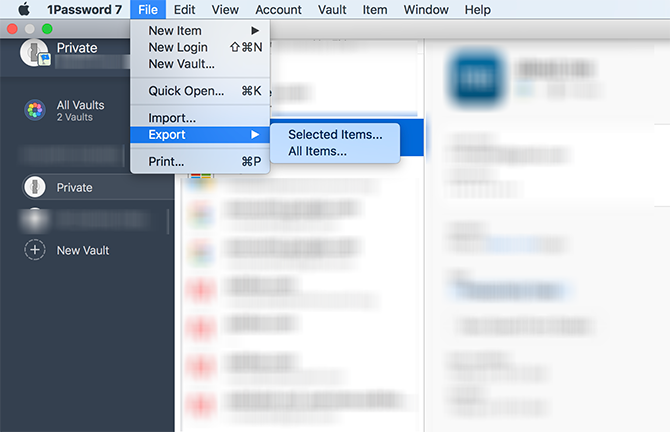
- You’ll be prompted to enter your password to continue.
- In the dialog box that opens, you can select a file name, format and choose where the file with your passwords will be saved. For the format, select .pif. (1Password warns you that this file will not be encrypted so be sure to keep it safe.)
- For fields to export, keep Common fields selected.
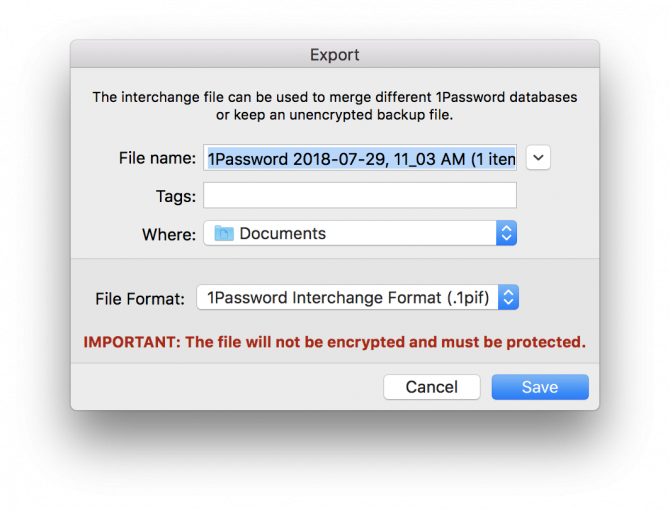
- Click Save.
LastPass recommends using Firefox to import your passwords. To import them, open LastPass in your browser and do the following:
- Click More options in the left sidebar menu > Import.
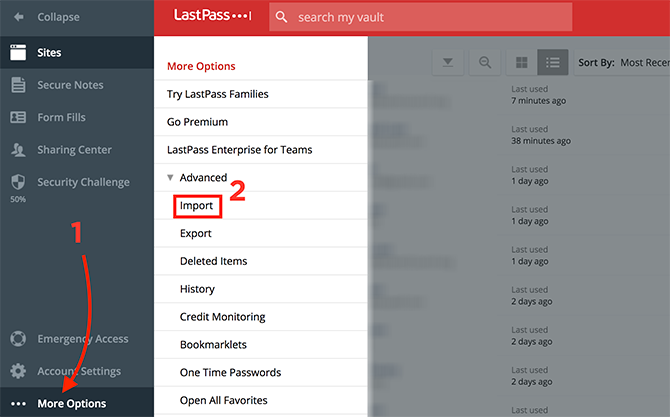
- In the window that opens, for Source select 1Password from the dropdown menu.
- Open the pif file you downloaded using your browser of choice. You can do this quickly by opening a new tab and dragging the pif file into the empty tab.
- Use the keyboard shortcut Ctrl/Cmd+A to select all the data and Ctrl/Cmd+C to copy it.
- In the LastPass import window, paste that data in the Content field.
- Click the Upload button.
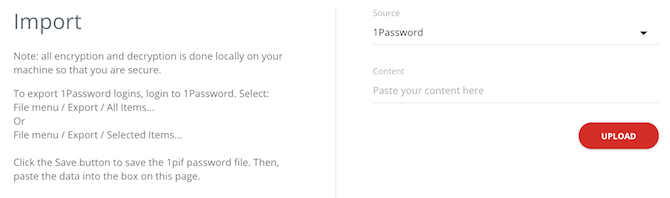
- LastPass will parse the data, and you should see all the passwords listed. You can manually remove any items you don’t want to import, and then click Import All. (You can also avoid importing duplicates by keeping Remove duplicate items checked.)
If you’re not sold on either LastPass or 1Password, then check out these alternative password managers.
Read the full article: How to Switch Between LastPass and 1Password While Migrating Your Data
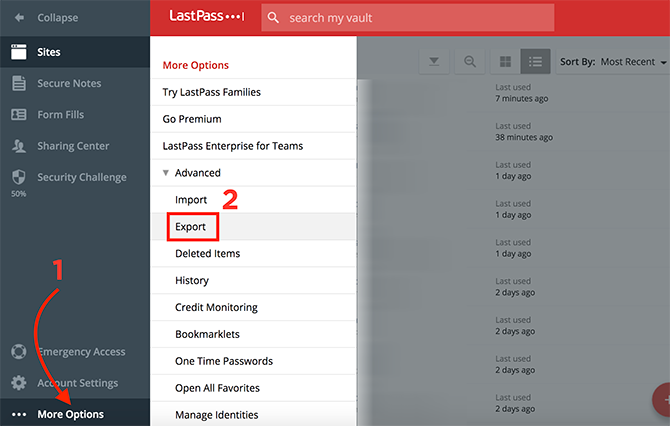
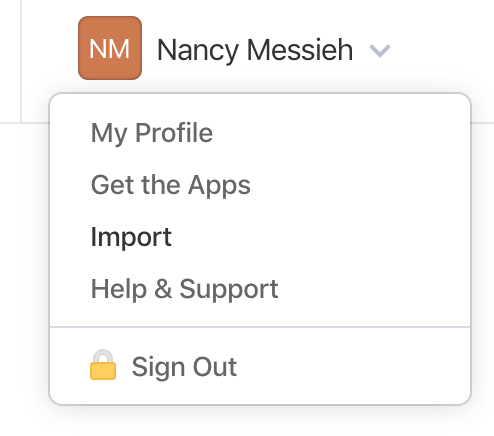
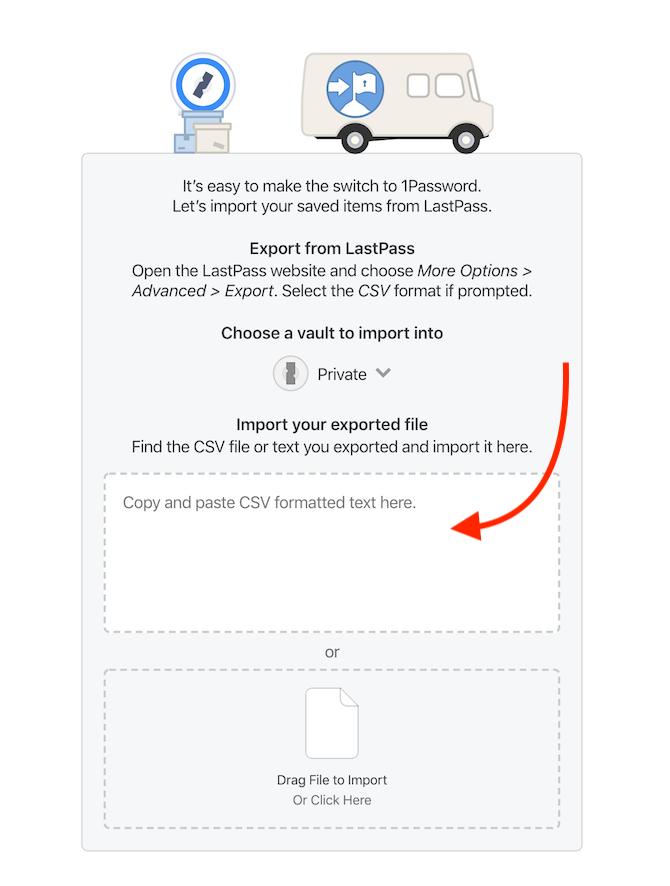
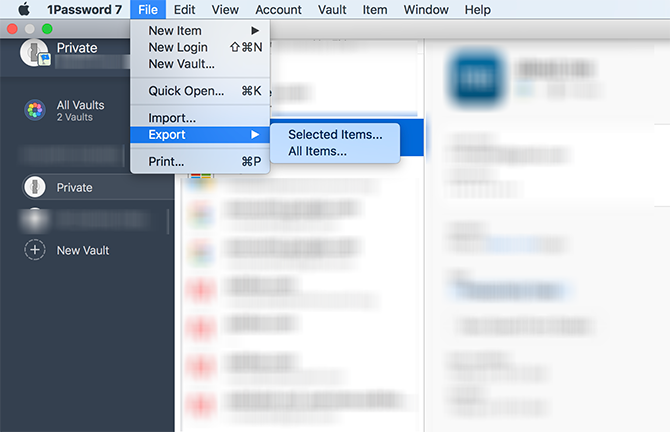
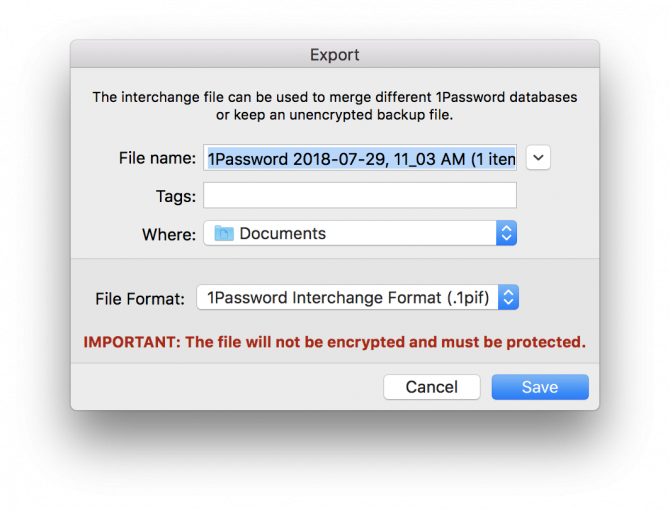
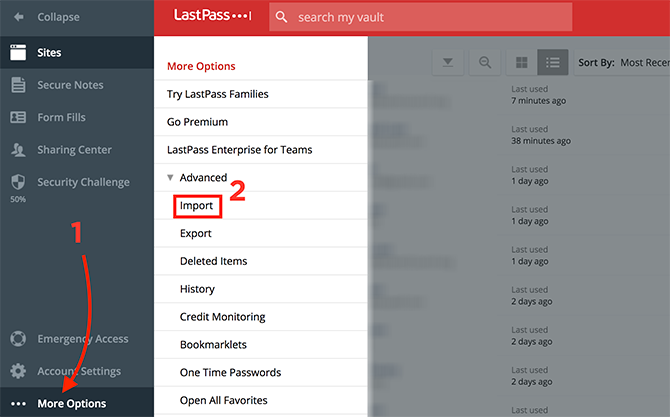
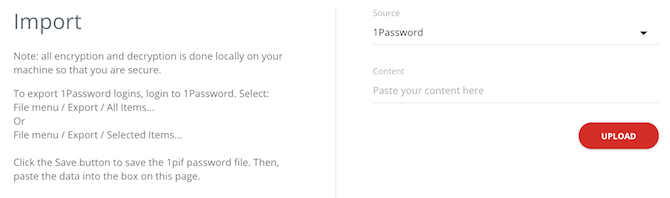
Tidak ada komentar:
Posting Komentar