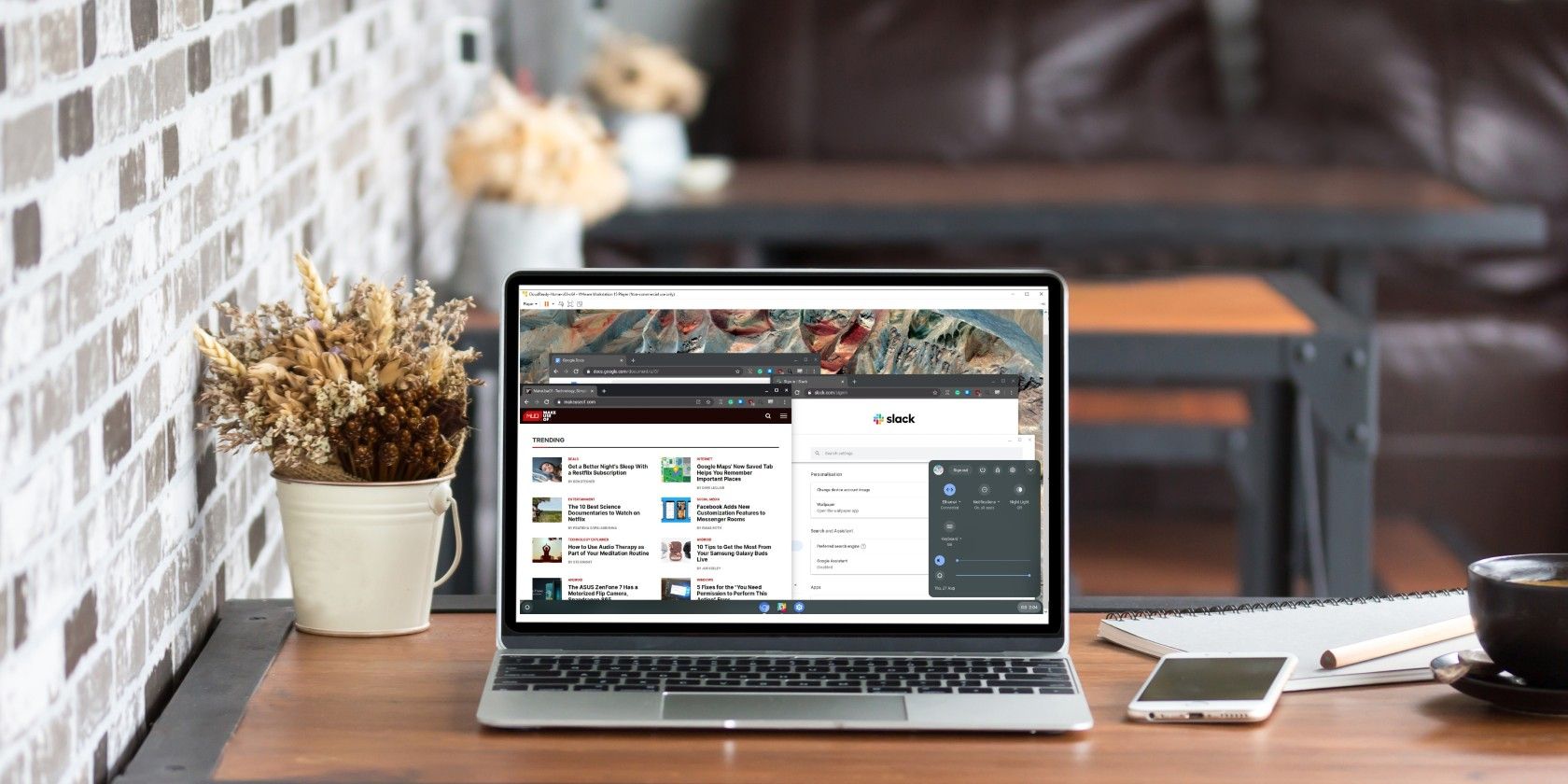
You've probably heard all about Chromebooks and Chrome OS already. Google's Chrome OS is the driving force behind the success of the Chromebook. It gives users a low-frills operating system that focuses on Google Chrome, as well as the numerous web apps and extensions that go with it.
Chrome OS is a roaring success. If you're interested in switching but want to try before you buy, you can boot Chrome OS in a virtual machine.
Booting Chrome OS is a great way to try the operating system before you buy. You can figure out if the lack of traditional apps will affect you, if the workflow suits you, and whether you like the feel of the operating system.
However, Chrome OS doesn't boot up in a virtual machine like other operating systems such as Windows or Linux. Normally, you can only use Chrome OS on specific hardware---a Chromebook. Google doesn't offer a Chrome OS version suitable for virtual machine use.
But, because Chrome OS is based upon an open-source project, the clever team over at Neverware CloudReady can modify the code, making it play nicely with virtual machine software.
Want to try something different again? Here's how you install macOS on Windows 10 in a virtual machine.
Okay, here's how you install Chrome OS in a virtual machine. Neverware CloudReady currently offers a free Chrome OS virtual machine application image for VMware. Previously, there was also a Chrome OS VirtualBox image, but this is no longer available.
First up, you need a copy of VMware Workstation Player.
Download: VMware Workstation Player for Windows (Free)
VMware Workstation Player is VMware's free virtual machine tool. Download and install before continuing with the tutorial.
You then need the Chrome OS virtual machine application image.
Download: Chrome OS CloudReady Image for VMware (Free)
Head to the download page. Scroll down until you find the download link.
Now, import the Chrome OS virtual machine into VMware.

Open VMware Workstation Player. Head to Player > File > Open, then browse to the Chrome OS image. The Import Virtual Machine window will open. Keep the default options and press Import.
After the import completes, you'll find an entry in the virtual machine list.

Double click the CloudReady-Home virtual machine in VMware. The Chrome OS virtual machine will boot. It shouldn't take long, either.

A common error during the boot process is "VMware Workstation and Device/Credential Guard are not compatible." This is a common error and usually relates to Windows Hyper-V.
Type windows features in your Start Menu search bar, and select the Best Match. Scroll down and uncheck Hyper-V, then press OK. You'll have to restart your system for the changes to take effect. Turning Hyper-V support off doesn't remove your existing Hyper-V virtual machine images.

If the error persists, input command prompt in your Start Menu search bar, then select Open as Administrator. Now, copy and paste the following commands:
This stops the Hyper-V hypervisor launch interfering with the Device/Credential Guard. To revert the change, open the Command Prompt with Administrator privilege, then input:
Hyper-V is Windows' integrated virtual machine software. But how does it stack up against VirtualBox and VMware?
The Chrome OS sign-in process requires an active internet connection. The virtual machine should share the internet connection of the host machine, but it can take a moment for it to configure.

If nothing happens immediately, select the grey time icon in the bottom right corner, then select the Wi-Fi configuration icon. Select Ethernet, as this is how the virtual adapter works.
Select Next. Read through Neverware's CloudReady data collection form, then Continue.
You can now use your Gmail address to sign into Chrome OS. Depending on your security settings, you may have to confirm your identity via 2FA on a separate device.

After signing in, you'll arrive at the Chrome OS homepage. From here, you can explore the operating system.
The Chrome OS virtual machine does have some limitations. For example, it doesn't have access to Google Play, where you can download and install regular Android apps on your Chromebook.

Support for Android app is an almost-standard feature for the latest Chromebook models, which only enhances their functionality. That's without mentioning that you can dual-boot a Chromebook with Linux, too.
This isn't a slight on Neverware. Rather, it is due to technical and legal constraints.
Neverware regularly releases updates for their Chrome OS virtual machines. They follow the standard Chrome OS release schedule, but the updates take a little longer to reach the virtual machines as Neverware has to configure them before releasing.
Even with the slight delay, you'll never fall majorly behind the official Chrome OS update schedule. Of course, if you leave the virtual machine switched off for a long period, you will fall behind. But the updates will be waiting when you switch it back on!
The best thing to do with your new Chrome OS virtual machine is to treat it like you would a normal operating system and see how it suits you. No matter which major operating system you're coming from (Windows, macOS, Linux), you'll find some limitations in actions or app availability.
But there are workarounds for almost every issue you encounter. At least, there is when you consider how many Chrome web apps there are. Plus, if you were using a regular Chromebook, you would likely have access to the millions of apps on Google Play, too.
Chrome OS is an excellent operating system for portable devices, like the Chromebook. The pairing of extremely long battery life and a relatively basic operating system make Chrome OS and the Chromebook a potent combination for a huge range of users.
Tidak ada komentar:
Posting Komentar